
HDFLook /HDFLook-MODIS
Visualisation de fichiers HDF et analyses graphiques
(Hierarchical Data File NCSA)
DESCRIPTION
HDFLook est une application intuitive pour visualiser les fichiers
de données scientifiques NCSA HDF v.4.x et HDF-EOS 2.x.
HDFLook est conçu pour communiquer avec un logiciel plus complet
intégrant toutes les fonctionnalités d'un traitement d'images (Msphinx ).
HDFLook peut être installé sur de multiples plateformes
dans un environnement graphique basé sur X11.
HDFLook-MODIS est un nouvel outil de traitement
et de visualisation, situé à l'interface ingénieur/chercheur;
il gère les données de base des satellites et intègre des modèles physiques
permettant à l'utilisateur une compréhension rapide des éléments composant
son image.
Il a été créé pour les produits
HDF-EOS, terre, océan et atmosphère de MODIS. Il peut être utilisé
de plusieurs façons:
HDFLook-MODIS est le résultat d'une collaboration
entre le LOA (USTL, France) et le GES DAAC et est
basé sur la philosophie très populaire du logiciel HDFLook.
Créé comme un outil modulaire flexible, il est facile de le mettre à
jour, d'ajouter de nouveaux utilitaires, et il peut être téléchargé librement par les
utilisateurs à partir des URL de la NASA GES DAAC et du LOA .
Les principales caractéristiques de HDFLook-MODIS sont:
Nota Bene:
Nous avons essayé de fournir un logiciel de visualisation
fonctionnel pour l'utilisateur. Cependant il est certain
que toutes les fonctions ne sont pas entièrement testées.
Toute remarque de l'utilisateur est bienvenue pour
améliorer ce logiciel.
SYNOPSIS
HDFLook [options]
HDFLook [options] Lance HDFLook en mode interactif. HDFLook [options] nom du fichier Lance HDFLook en mode interactif avec un fichier HDF en lecture.
OPTIONS
| HDFLook*FontList: "-Adobe-Courier-Bold-r-Normal-*-12-*-*-....." |
-Help imprime ce manuel sur votre terminal.
-List affiche le contenu d'un SDS du fichier HDF et s'arrête.
Remarques
| HDFLook_bin*zoom: 100 |
| HDFLook*FontList: ``-Adobe-Courier-Bold-r-Normal-*-12-*-*-*-*-*-*-*'' |
Avec un format HDF-EOS MODIS:
Connecté à Msphinx:
**********************************************************
Lors de l'installation de HDFLook sur votre machine,
l'administrateur système a placé le fichier
HDFLook.ad dans le répertoire système:
Vous avez aussi la possibilité de le modifier et de l'exécuter
en local en utilisant la commande:
Dans les panels, utilisez le bouton de gauche de la souris pour sélectionner les options, activer
les boutons ou pour pointer une position sur demande du logiciel.
A la première utilisation de HDFLook, l'utilisateur doit
définir deux variables d'environnement; l'une donne
le chemin absolu du répertoire qui contient les fichiers de données
(contour de rivières, de côtes etc...),
l'autre celui d'un répertoire pouvant contenir les fichiers temporaires.
==========================================================
FONCTIONNEMENT GENERAL
/usr/lib/X11/app-defaults.
Il doit être en lecture pour tous.
xrdb -merge HDFLook.ad
Toute chaîne de caractères dans un
éditeur peut être sélectionnée à l'aide du même bouton puis recopiée dans une autre
fenêtre à l'aide du bouton central.
, par exemple: en csh:
setenv HDFLOOKMAPS /usr/local/Maps
setenv HDFLOOKTMP /usr/tmp
ou, par exemple: en sh:
HDFLOOKMAPS=/usr/local/Maps ; export HDFLOOKMAPS
HDFLOOKTMP=/usr/tmp ; export HDFLOOKTMP
1.1 Lecture des fichiers
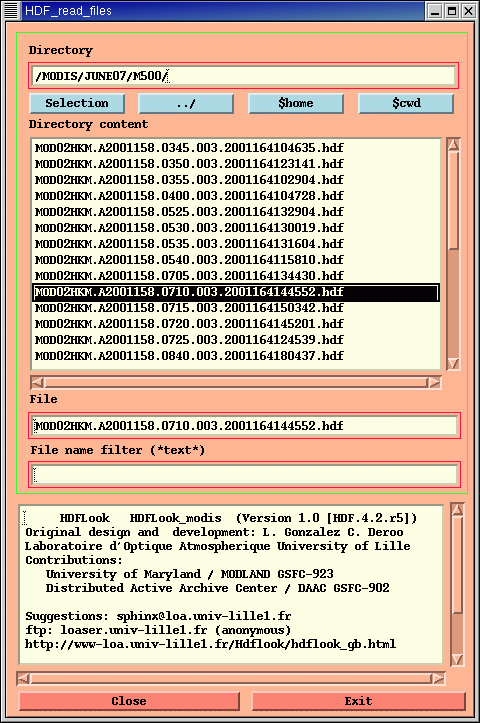
Le répertoire de travail est montré dans l'éditeur en haut de la fenêtre. Vous pouvez taper directement un nouveau répertoire dans l'éditeur ou utiliser la souris pour naviguer dans l'arborescence des fichiers Unix.
| vous tapez: | vous obtenez en tête de liste: | |
| *data | tous les fichiers finissant par ``data''. | |
| data* | tous les fichiers commençant par ``data''. | |
| *data* | tous les fichiers ayant ``data'' dans leur nom. |
Après avoir sélectionné l'un des fichiers HDF de la fenêtre ``Directory content'':
* Un nouveau panel s'ouvre:
/Nom_du_dernier_repertoire/Nom_du_fichier_hdf
et affiche les autres fichiers (SDS et Vdata).
Voir ci-dessous le détail de son utilisation.
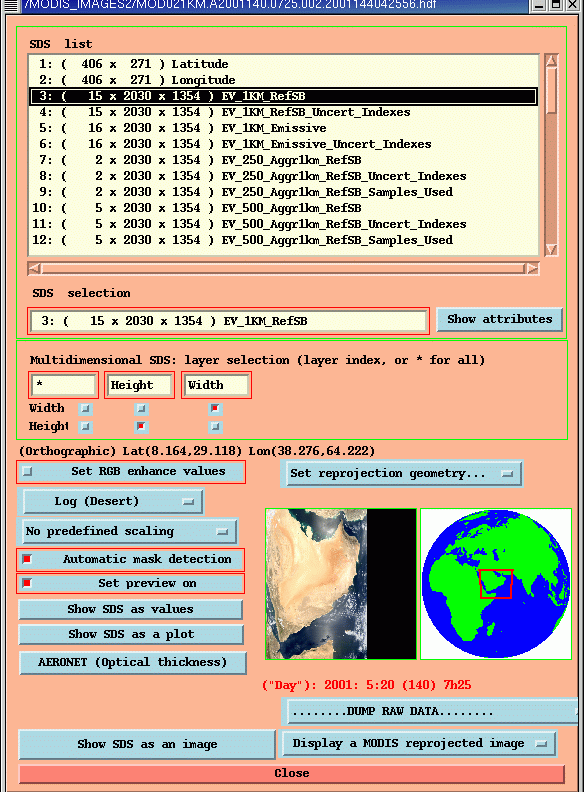
La fenêtre ``SDS list'' affiche les noms des différents SDS et Vdata
contenus dans le fichier HDF
En sélectionnant l'un des fichiers et en activant ``show attributes'',
la fenêtre ``HDF_attributes'' apparaît;
elle contient le fichier d'information associé au fichier
SDS.
Les paramètres importants sont, par exemple,
le type de donnée, la calibration, les masques utilisés:
| Data type | 16-bit unsigned integer |
| long_name | Land Reflectances Averaged on 10x10 Pixel Array |
| scale_factor | 10000 |
| add_offset | 0 |
| valid_range | 0, 30000 |
| _FillValue | 90000 |
Options du menu:
EV_500_RefSB_1
EV_500_RefSB_2
:
EV_500_RefSB_5
EV_500_RefSB_2708x4060.met
Vous pouvez agrandir la fenêtre ``HDF_show_values'' pour plus
de commodité de lecture.
Les ascenseurs à droite et en bas permettent de se déplacer dans une sous
matrice 50 X 50.
Les ascenseurs en haut et à gauche permettent de déplacer la sous-matrice
50x50 dans l'image globale.
File size 260X100 Show size 79 -> 129 X 20 -> 70
01- 79:01- 80:01- 81:01- 82:01- 83:01- 84:01- 85:01- 86:01- 87
01- 20:
01- 21:
01- 22:
01- 23:
La première ligne indique la position de cette sous-matrice dans
l'image globale et
signifie que dans l'image globale 260 pixels sur 100 pixels, la visualisation
des points se fera de la colonne 79 à la colonne 129 et de la ligne 20 à la ligne 70.
Les colonnes et les lignes sont numérotées:
Notation des colonnes en haut de la fenêtre:
01- 79: où 01 est le numéro de l'image (en X) dans l'image globale,
79: le numéro de la colonne dans cette image.
Notation des lignes à gauche:
01- 20: où 01 est le numéro de l'image (en Y) dans l'image globale,
20: le numéro de la ligne dans cette image.
Les données peuvent être affichées dans plusieurs types:
Ces menus sont détaillés dans le §3.1.
==========================================================
HDF_plot_parameters Appelé par Curve->Settings ou par Plot->Plot defaults.
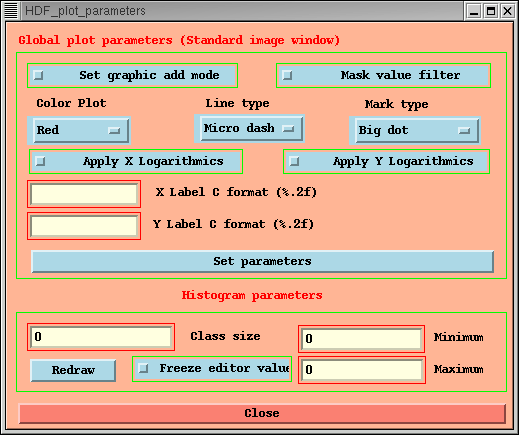
| précision: | nombre de décimales pour les formats f, e et E |
| nombre de chiffres pour les formats g et G (6 par défaut) | |
| conversion: | g notation universelle (i.e. d, f ou e) |
| G notation universelle (i.e. d, f ou E) | |
| f notation décimale (i.e. '[-]dddd.ddd') | |
| e notation exponentielle (i.e. '[-]d.ddde+dd') | |
| E notation exponentielle (i.e. '[-]d.dddE+dd') |
exemple:
| 12.65978 | %g | Þ 12.6598 |
| %f | Þ 12.659780 | |
| %.3f | Þ 12.660 | |
| %.2e | Þ 1.27e+01 | |
| %.0f | Þ 13 | |
| %+.1f | Þ +12.7 | |
| 12.00 | %g | Þ 12 |
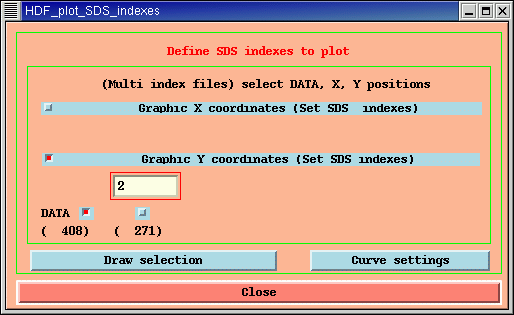
par exemple, pour le SDS 3: ( 2 x 100 x 130 ) Avg_Refl, donc 2 plans 100 x 130
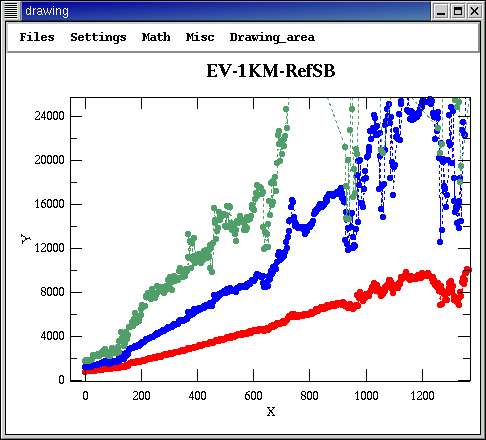
Dans la fenêtre de tracé une série de menus permet:
| ``Files->Print'' | d'imprimer le tracé |
| ``Files->Extract'' | d'extraire les valeurs sous forme d'un fichier ASCII de nom automatisé ``ExtractData'' ``ExtractData01'' etc.. |
| ``Settings->Title'' | Permet de changer les titres des axes et le titre principal de la courbe. (voir la figure 1.1) |
| ``Settings->Plot setting'' | modifie les paramètres de la courbe |
| ``Settings->Axis setting'' | modifie les paramètres des axes |
| ``Math->Statistics'' | Permet de calculer de statistiques simples sur les données.ex: | ||||||||||||||||||||||||||||||||||||
Voir la figure 1.4 | |||||||||||||||||||||||||||||||||||||
| ``Math->Smooth&fit'' | Permet de réaliser des lissages et des
régressions:
de retrouver les termes constants d'une équation à partir de conditions initiales:
On peut définir un intervalle d'étude, remplir les éditeurs ``X start'' ``X end''. Après le calcul des fonctions, on peut également choisir une option: - ``Add to graph'': ajoute les courbes fitées aux courbes originales. - ``Replaces curves'': permettent de remplacer les valeurs originales par les valeurs fitées dans l'intervalle d'étude choisi. Voir la figure 1.5 |
| ``Misc->Clear Window'' | efface la fenêtre graphique |
| ``Drawing_area->Zoom'' | Permet d'agrandir une partie du tracé |
| ``Drawing_area->Rescale'' | De revenir aux échelles initiales |
| ``Drawing_area->Show values'' | De visualiser des valeurs pointées à la souris sur le graphique. Pour en sortir appuyer sur l'un quelconque des boutons. |
| ``Drawing_area->Clear area'' | d'effacer les points d'une zone sélectionnée à la souris. Appuyer sur le bouton de gauche au début de la zone et relâcher à la fin. |
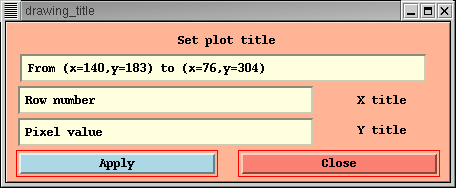
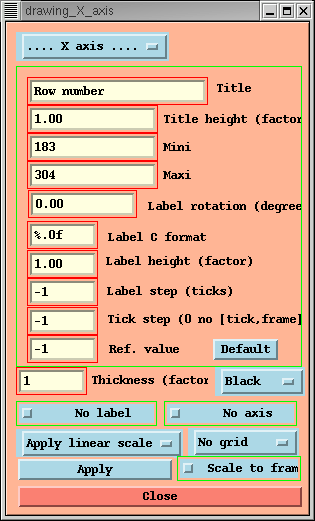
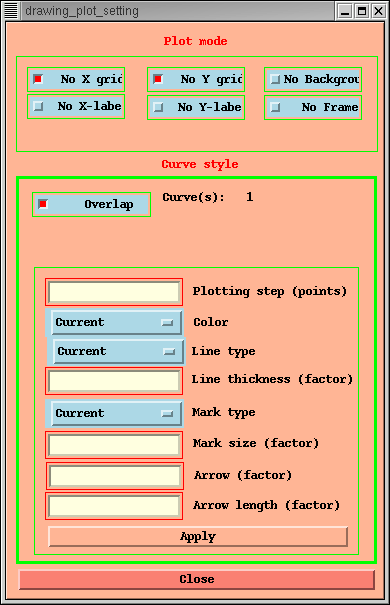
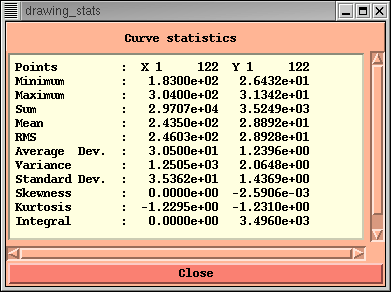
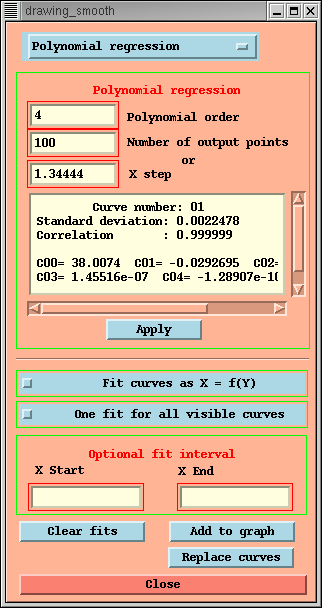
==========================================================
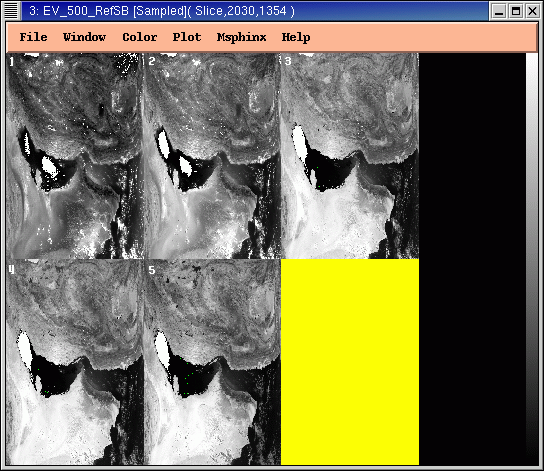
Les différentes options concernent:
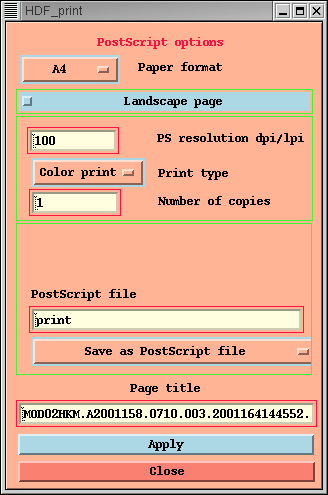
Si le toggle ``Freeze contrast'' est positionné, l'image zoom est toujours visualisée
avec les mêmes minimum, maximum, sinon les valeurs sont
recalculées et les contrastes changent à chaque sélection de zone.
La croix rouge dans la fenêtre du zoom montre le pixel dont
la valeur est imprimée dans l'éditeur.
Vous pouvez cliquer sur des pixels dans la fenêtre de Zoom
pour afficher leur valeur.
Pour arrêter la visualisation le Close du panel Xwindow est utilisé.
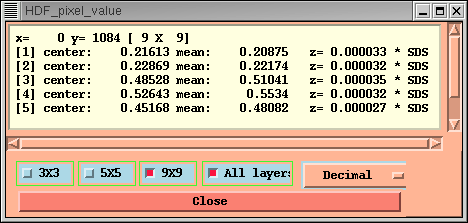
Permet d'éditer une petite zone 3x3 ou 5x5 ou 9x9 en clair.
Cliquer dans l'image pour changer de zone.
Les valeurs sont éditables en Decimal,Hexadecimal ou Binaire.
Dans le cas d'un SDS à plus de deux indices,
l'option ``All layer'' change l'édition des valeurs en donnant une ligne
pour chaque image.
HDFLook , lancé à partir de Msphinx , active des menus d'échange de données. Deux modes sont disponibles:
==========================================================
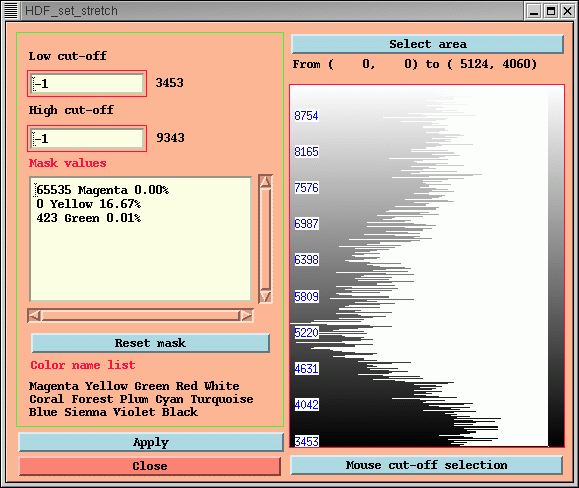
90000 Magenta 41.95%Vous pouvez ajouter une valeur en la tapant dans la liste ex:
50000 RedPuis activer ``Apply''; pour cet exemple
90000 Magenta 41.95%
50000 Red 0.00%
il n'y a pas de pixels ayant une valeur 50000.
Vous pouvez changer la couleur directement dans la liste ex:
90000 Yellow
Puis activer ``Apply''; le masque devient alors jaune dans l'image.
Pour revenir à l'état initial activer le bouton ``Reset mask''.
HDFlook est capable de reconnaitre les différents fichiers MODIS HDF-EOS.
En cliquant simplement sur le nom du fichier, le logiciel ouvrira les menus
supplémentaires concernant MODIS et ses options.
Trois types d'images peuvent être visualisés:
Il est possible de visualiser avec reprojection ou sans.
| Level1B | Une image RGB en réflectance.
Une image RGB en anomalies thermiques. Une image RGB thermique. Un plan simple. |
| Mod09 | Une image RGB corrigée atmosphériquement.
- Un plan simple. |
| Other products | Un plan simple (avec des enregistrements SDS en latitude et longitude). |
| Other products | Un plan simple (avec des enregistrements SDS déjà reprojetés). |
==========================================================
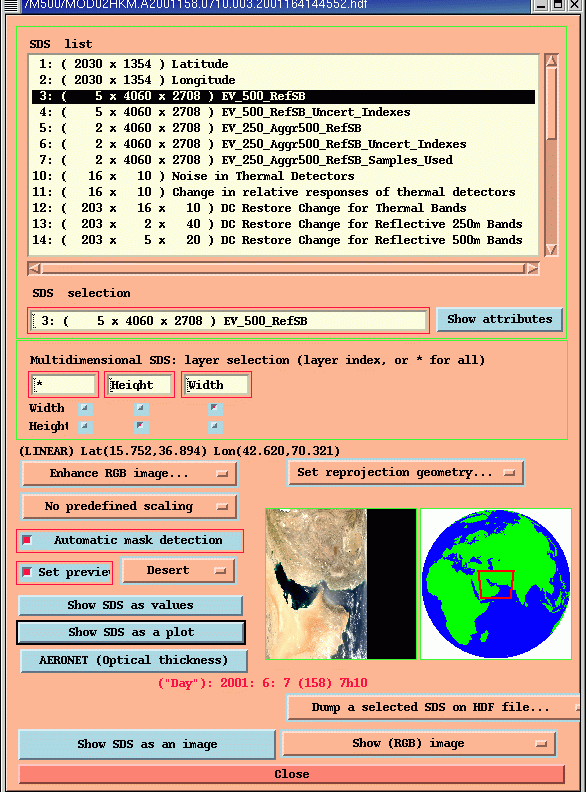
Le menu ``file menu contents'' montre une carte avec la position du granule.
Plusieurs annotations donnent la latitude et la longitude, la projection
courante, les choix HDF-EOS (jour, nuit, mixte).
attention:
HDFlook ne modifie pas la structure des données SDS d'origine: les
données de nuit sont inversées (nord-en bas, sud-en haut).
Ce menu fonctionne avec plusieurs options sélectionnées soit dans le menu soit avec des boutons. (explications ci-dessous)
==========================================================
Ce menu détermine la table de couleur utilisée en mode RGB:
==========================================================
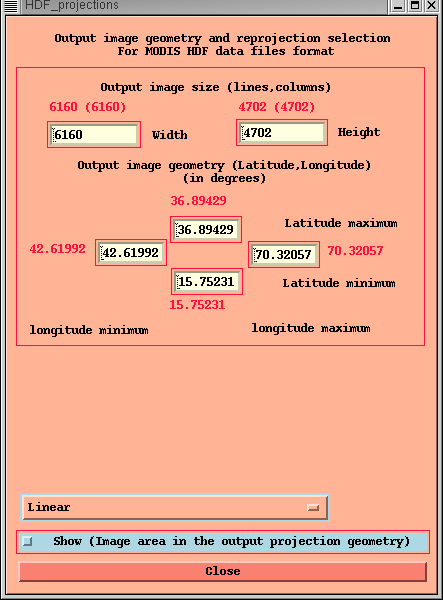 | 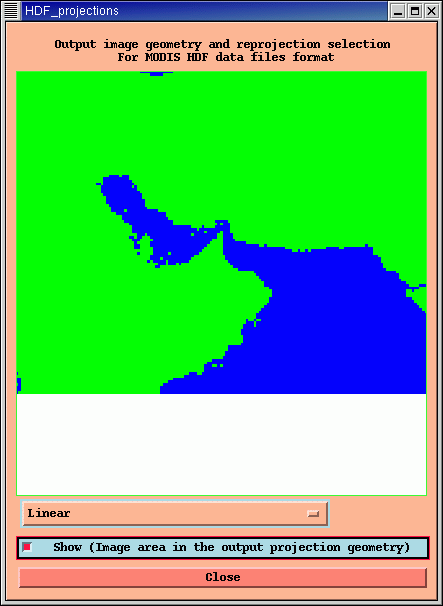 |
Set map addings
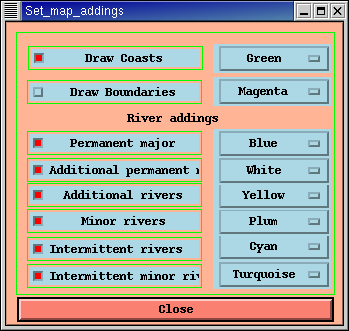
Ajoute à l'image visualisée plusieurs ountours projetés à partir des fichiers intégrés ( MGBOUNDARIES_MAP, MGRIVERS_MAP_*, MGWORLD_MAP).
A la première utilisation de HDFLook, l'utilisateur doit
définir une variable d'environnement qui donne
le chemin absolu du répertoire qui contient ces fichiers de données.
par exemple: en csh:
setenv HDFLOOKMAPS /usr/local/Maps
par exemple: en sh:
HDFLOOKMAPS=/usr/local/Maps ; export HDFLOOKMAPS
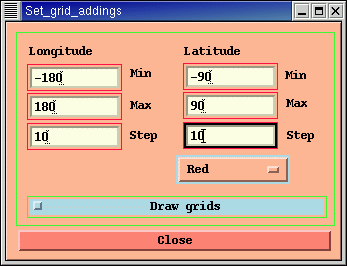
Ce menu permet d'ajouter une grille latitude, longitude au dessus de l'image visualisée.
==========================================================
Cette option permet d'appliquer un facteur d'échelle par paramètre (Scale_factor , add_offset) Ces facteurs ne sont pas toujours implémentés.
==========================================================
Cette option permet de produire, dans des couleurs primaires, une surface de valeur constante correspondant aux valeurs de masque dans les images.
==========================================================
Si cette option est activée, chaque sélection de fichier HDF-EOS (Level1B, MOD09) affichera une petite image RGB représentant le granule.
==========================================================
Une série de 3 types d'échelle est proposée pour faire un test rapide sur une image en mode RGB.
==========================================================
Cette option permet de voir les valeurs contenues dans les fichiers
dans la fenêtre principale ``Show SDS as an image'' (par exemple,
une image 4x100x100 sera représentée comme une image globale
2 images sur une rangée et 2 images par colonne).
L'utilisateur peut agrandir la fenêtre HDF_show_values pour
voir plus de données.
Les ascenceurs en bas et à droite permettent de glisser
dans une sous-matrice 50 × 50 (Voir le §1.1.2).
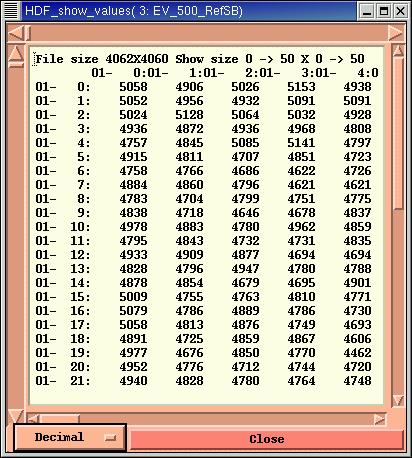
==========================================================
En cliquant sur cette option, un nouveau menu apparait: HDF_plot_SDS_indexes. Ce menu est détaillé au §1.2.
==========================================================
En cliquant sur cette option, un nouveau menu apparait:
Msky_look.
Ce menu est détaillé page pageref
==========================================================
Ce menu n'apparait que lorsque HDFLook est lancé à partir de Msphinx .
Il permet d'envoyer un ou plusieurs SDS vers la structure de Msphinx.
2 modes sont valables: données brutes ou reprojetées;
dans ce dernier cas, les cartes pourront être ajoutées au plan graphique de Msphinx .
les options ``Send raw data'' sont valables pour chaque fichier HDF.
Vous pouvez envoyer des données brutes ou calibrées. L'échantillonnage
n'est pas autorisé.
L'utilisateur peut sélectionner le plan de Msphinx et la géométrie de la mémoire Msphinx où seront envoyées les données.
Deux étiquettes (width, height) montrent la taille du SDS envoyé.
Si le SDS ne remplit par la cellule définie dans les éditeurs
(x,y,width,height), l'option ``Fit file size to cell'' peut être activée.
Quand un SDS a plus de 2 dimensions et qu'aucune valeur n'est
inscrite dans le troisième éditeur (par exemple: *,height,width),
l'utilisateur peut créer un simple plan Msphinx avec toutes les couches
d'image (comme l'option ``Show SDS as an image'') ou il peut utiliser
plusieurs plans de Msphinx en commençant au plan défini dans
``Plane nb'' et en activant l'option ``Send by layers''.
Attention: Si le type de données (char,float) ne correspond pas à la
structure du plan de Msphinx , les données seront transformées avec, peut-être,
une perte de précision.
Voir le §3.1 pour plus d'explications.
==========================================================
Ce menu est relié au SDS sélectionné dans ``SDS list'' du menu
``HDF file content''.
Les options ``Dump raw data'' sont valables pour tous les fichiers HDF.
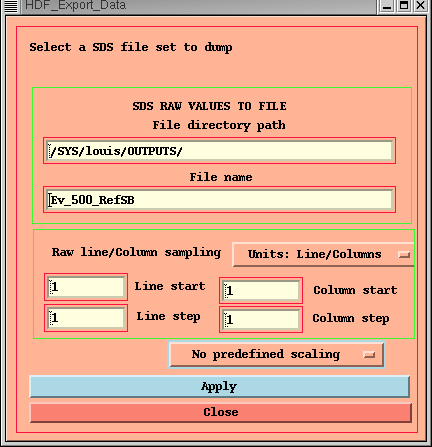 | 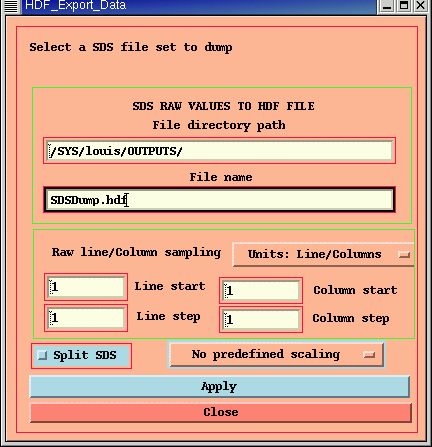 |
L'utilisateur peut sélectionner des données en choisissant
les lignes et colonnes de départ et d'arrrivée. Pour le format
MODIS/EOS, les unités peuvent être entrées en degrés (latitude,longitude).
Les données peuvent être sorties dans un fichier sous forme de
paramètres physiques en valeurs réelles.
Dans le menu ``Set projection geometry'', vous pouvez définir
l'espace global (latitude, longitude) pour la mosaïque finale
ainsi que sa taille (lignes, colonnes). Tous les granules
recouvriront les surfaces choisies.
- Create a SDS JPEG Image ...
- Create a SDS HDF Image ...
Ces menus permettent également d'ajouter une échelle de couleur
avec les annotations correspondantes dans l'image créée. La liste contient les
étiquettes de l'échelle dans le format suivant:
valeur du pixel (0->255) annotation
(l'annotation peut être soit un nombre (ex: 23.12) soit un texte
(ex: "clouds").
options:
``Compute new label list''
calcule une liste d'étiquettes correspondant aux unités de l'image.
(si vous modifiez l'échelle du SDS, vous devrez réactiver cette fonction.)
``Up/left side''
Par défaut, les annotations sont en bas ou à droite de l'échelle;
cette option permet de passer en haut ou à gauche.
``Create scale''
Crée ou bouge l'échelle dans la fenêtre image.
``Apply change''
Si une option est changée, utilisez ``Redraw scale''
pour la valider.
- Dump a selected SDS on file ...
- Dump a selected SDS on HDF file ...
- Dump a selected SDS (MOSAIC) ...
==========================================================
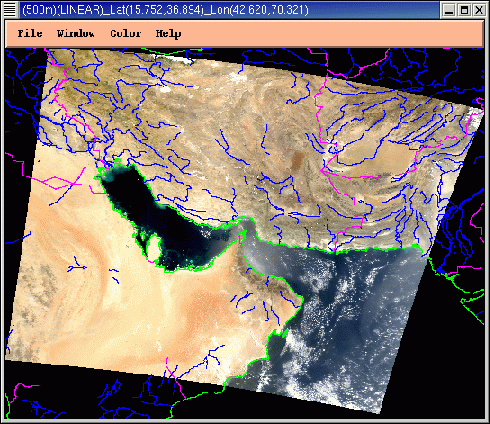
==========================================================
algorithm correction
Ce menu construit une image composée RGB à partir
des fichiers level1B ou Mod09 en utilisant les canaux
1 (250m), 4 (500m), et 3 (500m).
(Voir Standard atmospheric algorithm correction [1]& [2].)
Ce menu construit une image composée RGB à partir
des fichiers level1B ou Mod09.
L'anomalie thermique RGB emploie la réflectance corrigée du canal 6 de MODIS dans le plan vert, la réflectance corrigée du canal 7 dans le bleu et la réflectance calculée du canal 20 (3.75mm) dans le rouge. Dans le canal 20, la réflectance est calculée selon la méthode développée par Roger et Vermote pour AVHRR [3].
Cette méthode est modifiée pour MODIS en tirant profit de
l'inversion de la vapeur d'eau en utilisant les canaux 18 et 19
[4]et de la réflectance dérivée validée par
la comparaison de l'inversion totale de la réflectance.
Qualitativement, la composante thermique RGB est une
manière très utile et simple de localiser l'activité des feux
(voir annexe A.4), où l'énergie thermique engendrée par les feux
est interpretée comme une contribution de la réflectance à 3.75mm
(voir [5]pour les détails) et produit un spot rouge sur l'image,
l'intensité relative du rouge étant directement proportionnelle
à la surface et à la température du feu.
L'image thermique est réalisée en utilisant le canal 31 dans le plan rouge, le canal 29 dans le ban vert, le canal 20 dans le plan bleu. Un exemple de cette composition est montrée dans l'annexe A.3.
L'image thermique est réalisée en utilisant les canaux 4 dans le plan rouge, 6 dans le ban vert et 7 dans le plan bleu. La forte absorption par la glace à 1628nm la fait apparaitre clairement dans le plan rouge en contraste avec les nuages d'eau liquide en blanc, dus à leur faible absorption.
==========================================================
Cliquez sur le bouton ``Show (RGB) User defined'' dans le menu ``Display a MODIS reprojected Image''
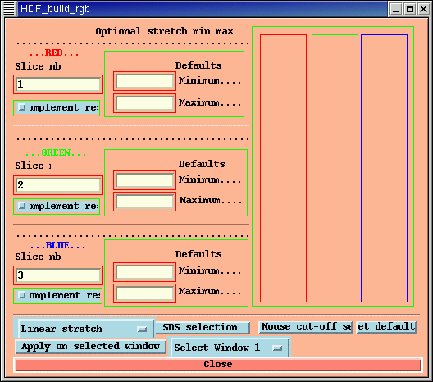
Cliquez sur le bouton ``Multi SDS selection'' pour attacher les données aux plans de visualisation.
Sélection du SDS:
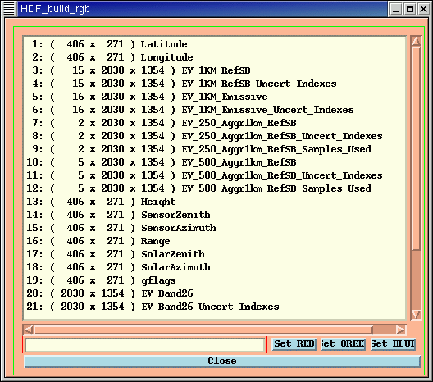
Choisissez un SDS et liez-le au plan rouge, vert ou bleu correspondant:
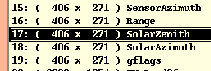 | 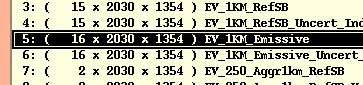 | 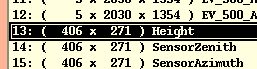 |
| L'angle zénithal solaire sera dans le plan | Le canal thermique sera dans le plan vert | L'altitude sera dans le plan bleu |
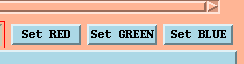
Fermez le menu et sélectionnez les dernières options:
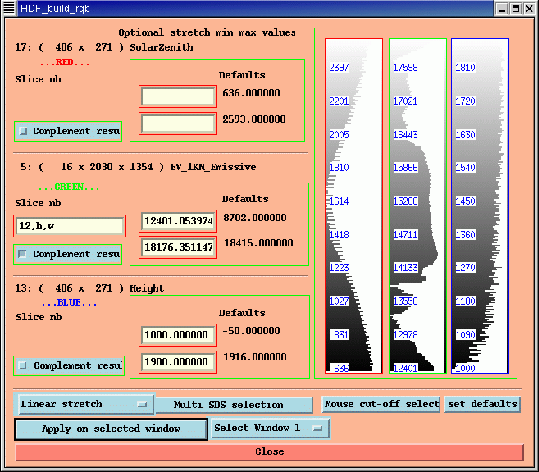
RESULTAT: Les SDS choisis ont une taille et une profondeur différentes, l'image finale sera en projection linéaire avec une carte de contours de côtes et de frontières.
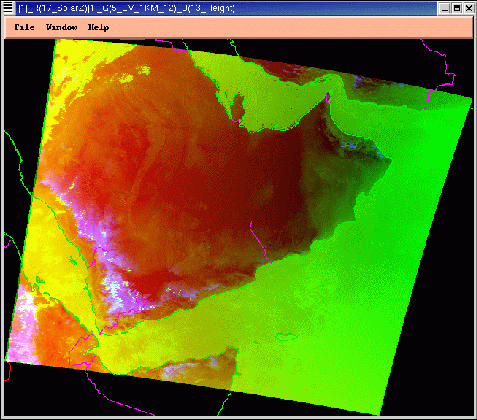
Trois images sont construites en utilisant le canal thermique et une (en haut, à gauche) avec le canal de réflexion solaire.
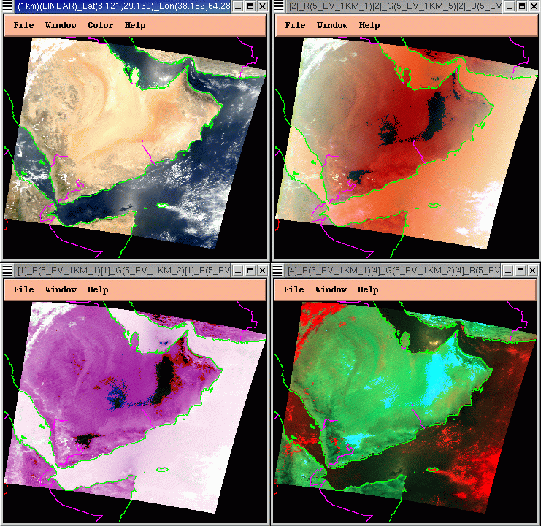
==========================================================
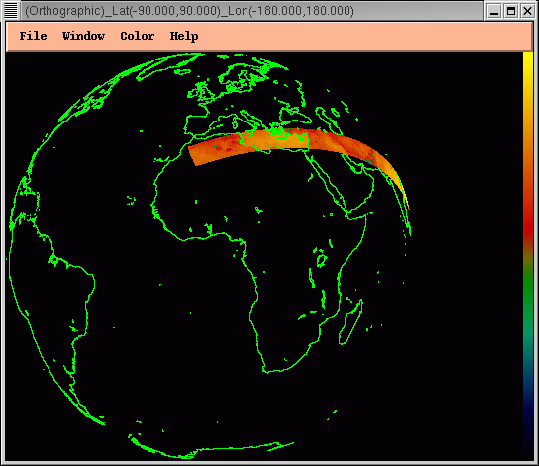
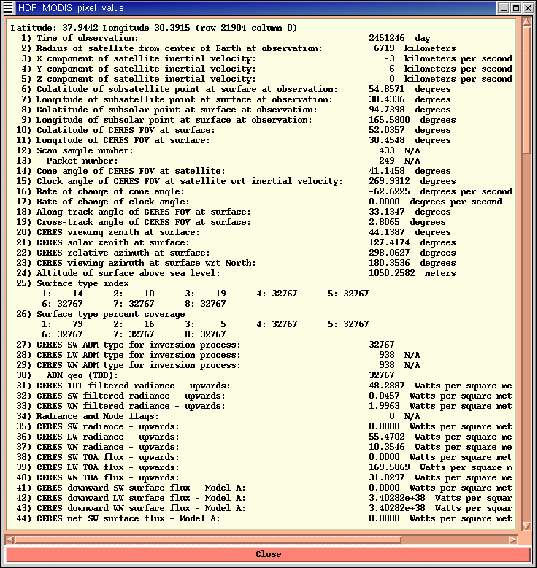
==========================================================
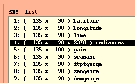
Deux menus apparaissent: un pour la sélection des canaux et un pour l'analyse des données. Les données manquantes sont clairement visisbles. Un clic sur un petit rectangle permet de visualiser le ``AIRS_zoom'' correspondant à la longueur d'onde.
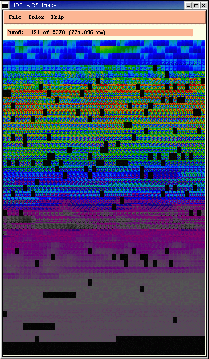 | 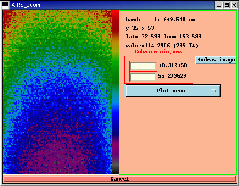 |
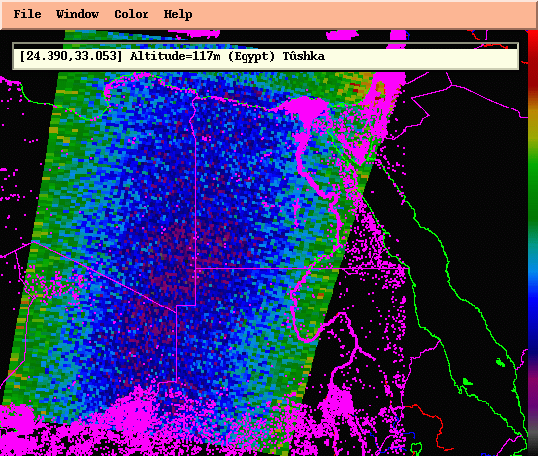
Canal reprojeté avec la côte en vert, les frontières en magenta, les rivières principales en rouge et l'activité humaine en magenta.
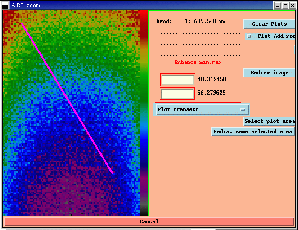 | 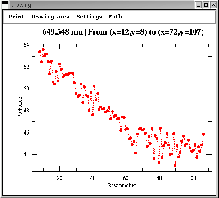 |
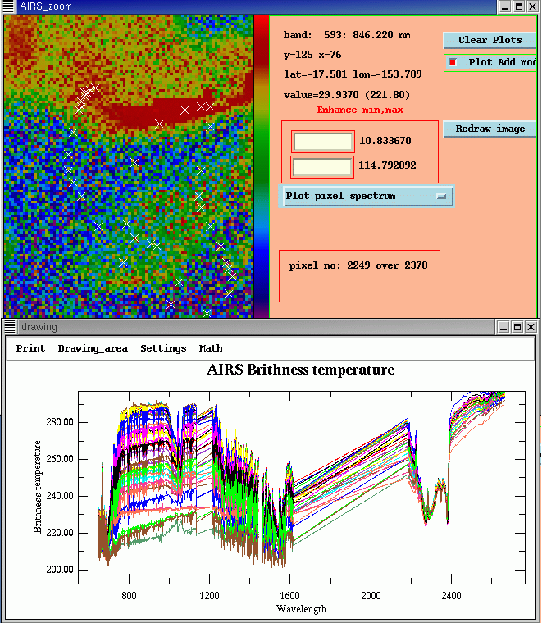
Le bouton ``Get area from plot window'' est utilisé pour visualiser les pixels ayant des spécificités x/y .
Les pixels correspondants apparaissent en magenta sur l'image:
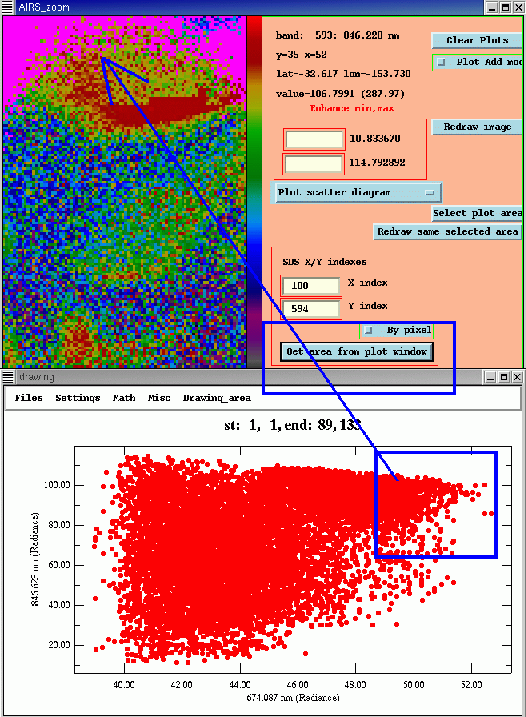
Sélectionner ``Plot add mode''
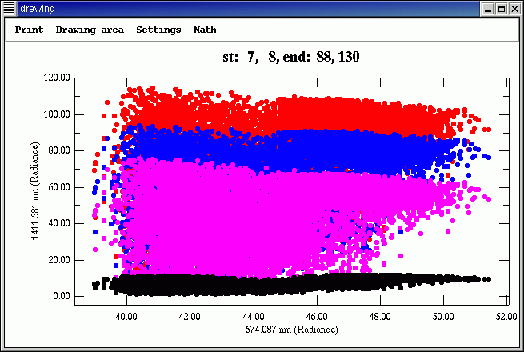
Communication avec Msphinx
L'envoi d'images, lues par HDFLook , vers Msphinx n'est possible qui si vous avez lancé HDFLook à partir de Msphinx . Si vous avez lancé HDFLook seul, les menus apparaîtront en grisé ou seront cachés.
2 modes sont disponibles:
Attention: Dans certaines circonstances, après avoir envoyé les données à Msphinx, l'image n'apparait pas dans la fenêtre de visualisation de Msphinx. Lancez simplement le menu Msphinx ``Display->Enhance display'' et activez ``Apply''.
| Depuis un fichier HDF: | Depuis un fichier MODIS SDS: |
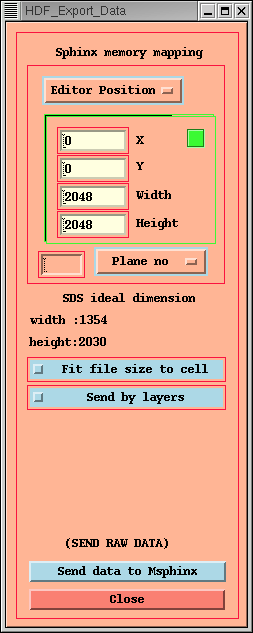 | 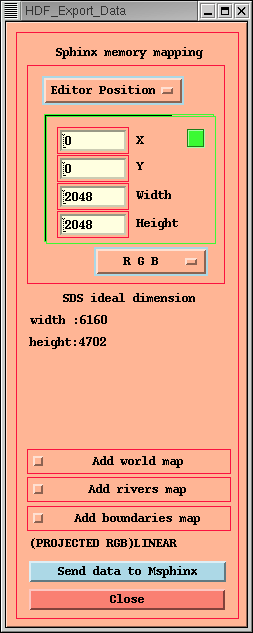 |
Pour remplir les éditeurs de géométrie Msphinx (X,Y,Width,Height) de réception de l'image, vous pouvez utiliser:
L'option normale est le transfert de l'image telle qu'elle est
vue dans la fenêtre principale de HDFLook ( avec le zoom ou en mosaïque
d'images).
Dans le cas d'un SDS à plus de 2 indices (mosaïque d'images)
et si vous activez ``Send by layers'', un plan SDS sera transféré
à partir du premier plan de
réception de Msphinx et sur les suivants (toujours en respectant le zoom).
Ce menu permet de modifier ou de créer un projet complet dans Msphinx
avec les données stockées sur disque.
Cette méthode sera généralisée pour l'intercomparaison de données satellitaires
d'origines diverses. Elle est encore en cours de développement et devra être
retravaillée pour améliorer son efficacité.
Ce menu est appelé à partir du menu de sélection (voir le §1.1.1)
ou dans le chapitre MODIS §2.10.
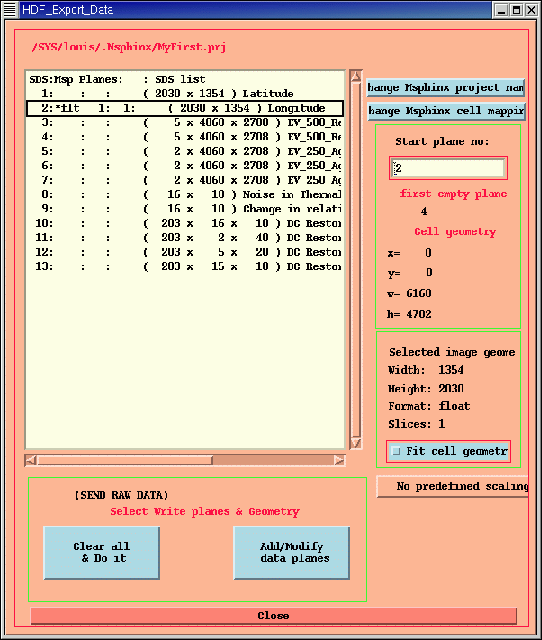
Le menu, étape par étape:
Deux options:
La liste des projets existants est affichée. Sélectionnez un projet. Activez ``Apply'':
la nouvelle géométrie est redessinée dans le menu principal.
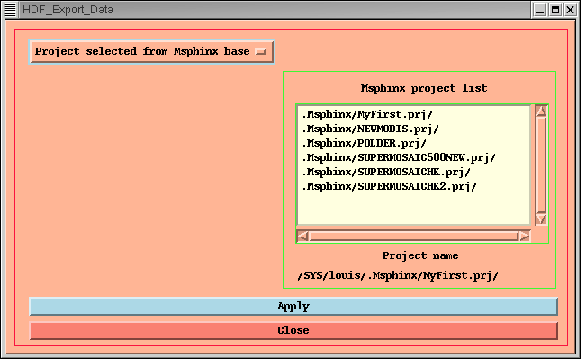
Vous pouvez remplir les 2 éditeurs ``Project directory path'' et ``Project name'' puis activer ``Apply''.
Si le répertoire du projet n'est pas $home/.Msphinx, un lien symbolique est automatiquement créé dans le répertoire $home/.Msphinx vers l'emplacement du nouveau projet.
La géométrie de base sera la géométrie de l'image du
fichier SDS sélectionné.
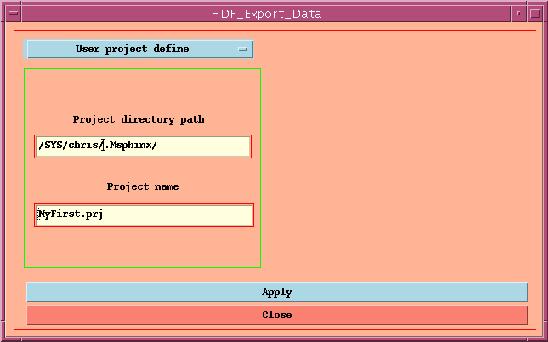
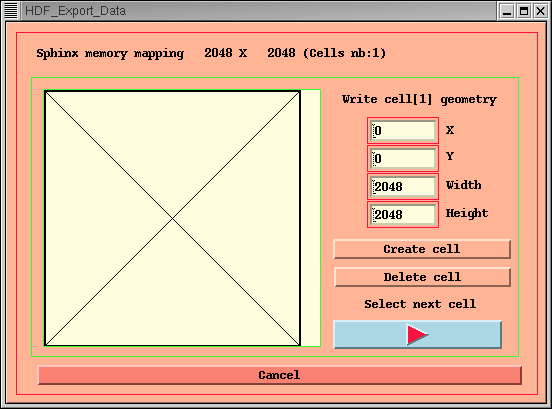
| SDS:16 bits -> | Plan Msphinx 32 bits entier -> | pas de problème |
| SDS: 32 bits réél -> | Plan Msphinx 16 bits -> | transfert impossible |
En bas à droite, vous trouverez les caractéristiques du SDS à transférer:
Width: Height: Format: Slices:
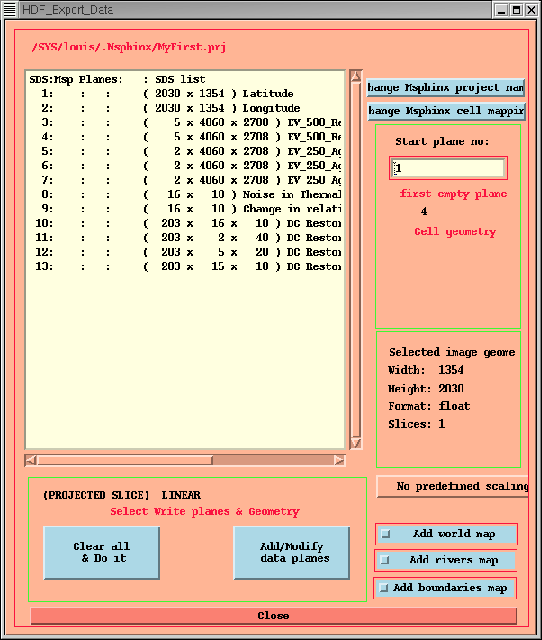
Quitter HDFLook
xv the_image_file
cat the_image_file.met
==========================================================
HDFLook nom_du_fichier_de_commandes
Pour ajouter ou effacer des informations annexes dans les ``GLOBAL HDF'' ou
``SDS''
Exemples:
Pour créer les fichiers à partir des SDS/HDF: (voir les fonctions MODIS pour plus de détails.
LINESTART=2 LINESTEP=2
COLUMNSTART=2 COLUMNSTEP=2 SCALING=
LINESTART=2
LINESTEP=2 SCALING=
COLUMNSTART=2 COLUMNSTEP=2 SPLITSDS=Yes
Vers les plans de Msphinx :
INDEX=1 LINESTART=2 LINESTEP=2
COLUMNSTART=2 COLUMNSTEP=2
(note: plusieurs répertoires peuvent être utilisés;
un seul par commande set_input_directory)
Cette fonction permet de déterminer la géométrie du plan cible.
noms des projections possibles [paramètre(s)]:
liste des paramètres:
ex: ProjectionTo="LAMBERT" CenterLatitudeTo=-45 CenterLongitudeTo=150
Ces commandes permettent de construire des images RGB avec plusieurs canaux (Reflectance,
Thermal, Thermal anomalies).
SDSNAMER=ËV_1KM_RefSB" (or)
SDSNOR=1 INDEXR=1,height,width COMPLEMENTR=Yes
MINR= MAXR =
SDSNAMEG=ËV_1KM_RefSB" (or)
SDSNOG=1 INDEXG=2,height,width COMPLEMENTG=Yes
MING= MAXG =
SDSNAMEB=ËV_1KM_RefSB" (or)
SDSNOB=1 INDEXB=3,height,width COMPLEMENTB=Yes
MINB= MAXB =
DAYBOTH=Yes|No NIGHTBOTH=Yes|No
ENHANCE= RGBMODE= QUALITY=
LATITUDEMIN= LATITUDEMAX=
LONGITUDEMIN= LONGITUDEMAX=
ENHANCE= RGBMODE=
LATITUDEMIN= LATITUDEMAX=
LONGITUDEMIN= LONGITUDEMAX=
COMPRESSMODE=JPEG QUALITY=.75
LATITUDEMIN= LATITUDEMAX=
LONGITUDEMIN= LONGITUDEMAX=
LATITUDEMIN= LATITUDEMAX=
LONGITUDEMIN= LONGITUDEMAX=
BOTTOMPIXELFILLER=2
CREATEJPEG=Yes|No CREATEGEOTIFF=Yes|No
ENHANCE= CLEARFILE=Yes|No
BOTTOMPIXELFILLER=2
CREATEJPEG=Yes|No CREATEGEOTIFF=Yes|No
La variable ``BottomPixelFiller'' duplique le pixel du bas de l'image
pour remplir une ligne vide.
Pour chaque fonction, la liste des ajouts qui peuvent être utilisés:
ATTENTION: Si l'option ßelect_SDS" est utilisée avec l'option Ïndex" , il faut supprimer les
champs Index de toutes les commandes suivantes:
export_raw_SDS ... create_MODIS_SDS_Mosaic ... export_MODIS_projected_SDS ... export_MODIS_raw_SDS etc..
Vous avez deux modes pour sélectionner l'index:
INDEX=1
répartit les données sur une échelle 0->255.
min->0 max->255
LOOK UP TABLE
INDICES DES MATRICES
index : pointe sur un élément d'un enregistrement SDS,
le caractère (*) permet de faire une boucle
sur la valeur de l'indice.
LATITUDEMIN= LATITUDEMAX=
LONGITUDEMIN= LONGITUDEMAX=
SCALING=
LATITUDEMIN= LATITUDEMAX=
LONGITUDEMIN= LONGITUDEMAX=
SCALING= COMPRESSMODE=JPEG QUALITY=.75
LATITUDEMIN= LATITUDEMAX=
LONGITUDEMIN= LONGITUDEMAX=
Pour ces deux fonctions, tous les ajouts peuvent être utilisés.
La variable ``scaling'' peut être utilisée pour calculer
la valeur des labels écrits dans la fonction add_scale_to_image (ci-dessous).
La fonction ci-dessous ajoute un petit icône repésentant la terre sur l'image jpeg.
Quand l'icône est ajoutée à une image,
les unités sont en lignes, colonnes,
quand elle est ajoutée à une page papier, les unités sont en cm.
(Les coordonnées lat/long permettent de tracer un rectangle
dans l'icône autre que celui représentant le granule.)
LATITUDEMIN= LATITUDEMAX= LONGITUDEMIN= LONGITUDEMAX=
Les fonctions ci-dessous ajoutent un fond de carte, les grilles lat/long étiquetées.
BACKGROUNDCOLOR="TRANSPARENT"
BORDER=0 FONTNAME="Bell.ttf"
SIZEFACTOR=1.0 ROTATION=0.
FORMAT="%.2f" LABELSTEP=
LONGITUDE=
LATITUDEMIN= LATITUDEMAX=
LATITUDESTEP= LATITUDEREF=
BACKGROUNDCOLOR="TRANSPARENT"
BORDER=0 FONTNAME="Bell.ttf"
SIZEFACTOR=1.0 ROTATION=0.
FORMAT="%.2f" LABELSTEP=
LATITUDE=
LONGITUDEMIN= LONGITUDEMAX=
LONGITUDESTEP= LONGITUDEREF=
La fonction ci-dessous ajoute un texte à une image jpeg.
BACKGROUNDCOLOR="TRANSPARENT" BORDER=0
FONTNAME="Bell.ttf"
SIZEFACTOR=1.0
ROTATION=0.
TEXT="THIS IS A SIMPLE TEST"
La fonction ci-dessous trace une échelle de couleur linéaire
uniquement sur une image SDS jpeg ou geotiff.
La formulation du langage C est utilisée pour la variable TextFormat.
TICKCOLOR=Red
FOREGROUNDCOLOR=White
BACKGROUNDCOLOR=Red
TEXTFORMAT="%.2f"
FONTNAME=Courb.ttf
SIZEFACTOR=2.0
UPLEFTSIDE=Yes|No
NOTICKS=Yes|No
LABELS=" 25 1.00 30 Clouds ... "
La liste ``Labels='' contient les étiquettes de l'échelle dans le format suivant:
valeur du pixel (0->255) annotation (l'annotation est une valeur comme ``23.12''
ou un texte comme ``clouds'').
Pour ces deux fonctions, tous les ajouts peuvent être utilisés.
Ajouter un cadre à la sortie JPEG
FRAMECOLOR="red"
FONTNAME=""Bell.ttf"
TITLECOLOR="Red"
TITLESIZEFACTOR=2.0
TOPTITLE="My file"
BOTTOMTITLE="My file"
Les ajouts suivants sont implémentés pour toutes les générations d'images
(PostScript, Geotiff, jpeg).
Les ajouts qui n'affectent pas les fonctions create_MODIS_SDS_Mosaic
et create_MODIS_SDS_HDF_Mosaic sont prises en compte dans les
sorties générées par les options CREATEJPEG=yes ou
CREATEGEOTIFF=yes
La commande create_MODIS_RGB_Image n'intègre que l'ajout
add_earth_icon.
INDEX=1
Si l'étalonnage est choisi, les fichiers résultats seront en valeurs réelles:
SCALING="Radiance"
SCALING=ÿ=ax+b"
pour le LEVEL1B, 250m et 500m, les fichiers de localisation sont en mode `raw':
pour le LEVEL1B: 1km Emissive channels bands
(20,21,22,23,24,25,27,28,29,30,31,32,33,34,35,36)
calcule la température en Kelvin ou en Celsius
SCALING=
COLUMNSTART=2
COLUMNSTEP=2
LATITUDEMIN=
LATITUDEMAX=
LATITUDEMIN=
LATITUDEMAX=
LONGITUDEMIN=
LONGITUDEMAX=
BOTTOMPIXELFILLER=2
CREATEJPEG=Yes|No
CREATEGEOTIFF
INDEX=1 SCALING=
CLEARFILE=Yes|No
BOTTOMPIXELFILLER=2
CREATEJPEG=Yes|No
CREATEGEOTIFF
La variable ``BottomPixelFiller'' duplique le pixel du bas de l'image
pour remplir une ligne vide.
COLUMNSTART=2
COLUMNSTEP=2
SPLITSDS=Yes|No
LATITUDEMIN=
LATITUDEMAX=
LONGITUDEMIN=
LONGITUDEMAX=
LATITUDEMIN=
LATITUDEMAX=
LONGITUDEMIN=
LONGITUDEMAX=
Remarque:
Dans l'architecture de Msphinx, les cartes sont dessinées dans un plan spécifique
par dessus les plans de visualisation.
COASTLINECOLOR=Green
RIVERCOLOR=Blue
BOUNDARYCOLOR=Magenta
Crée une image RGB dans le projet Msphinx actif.
LATITUDEMIN=
LATITUDEMAX=
LONGITUDEMIN=
LONGITUDEMAX=
Crée une image RGB dans le projet Msphinx actif.
crée une image SDS dans le projet Msphinx actif.
INDEX=1
LINESTART=2
LINESTEP=2
COLUMNSTART=2
COLUMNSTEP=2
LATITUDEMIN=
LATITUDEMAX=
LONGITUDEMIN=
LONGITUDEMAX=
INDEX=1
CLEARFILE=Yes|No
Une série de commandes vous permet d'afficher les valeurs
des fichiers SDS ou VData. Pour obtenir la liste des SDS ou VData
disponibles dans le fichier HDF, taper:
5.1.1 Options du fichier de commande
# Ce caractère permet de commenter une ligne de fichier. \ Ce caractère signale que la ligne suivante est la suite de cette ligne. | Ce caractère indique un choix d'option. [ ] Ces caractères signalent une option facultative.
5.1.2 Fonctions Générales
Verbose active/supprime l'affichage send_system execute une commande unix. par exemple:
send_system ``cc ../DEMO_DRAW/send_draw_com.c
-o ../DEMO_DRAW/send_draw_com -lm;
../DEMO_DRAW/send_draw_com MYIMAGE''
send_exit arrête le programme HDFLook (Utile dans l'utilisation de
Send_HDFLook dans Msphinx) MODIS_geometry_print /tmp/MOD09*
(imprime la surface en longitude et latitude) anciliary_print imprime les données auxiliaires d'un SDS
5.1.3 Ajouter des informations annexes
add_global_attr INFO= TYPE= VALUE= add_sds_attr INFO= TYPE= VALUE= clear_global_attr clear_sds_attr
add_global_attr info="LOA-USTL" type=UCHAR value="Lille 1km RGB image"
add_global_attr info="Latitude" type=FLOAT value=52.05
add_global_attr info="Longitude" type=FLOAT value=.05
5.1.4 Fonctions Génériques d'extraction
export_raw_SDS FILENAME= INDEX=1
export_raw_SDS_to_HDF FILENAME= OUTPUTSDSNAME= INDEX=
export_raw_SDS PLANE=1 X=0 Y=0
5.1.5 Fixer les entrées et les sorties pour toutes les commandes
clear_data Efface les options set_home_directory /tmp set_map_directory /tmp/Maps set_tmp_directory /tmp set_output_directory Nom du répertoire pour les sorties set_input_directory Nom du répertoire pour les entrées
set_input_HDF_file Nom du fichier d'entrée
par exemple:
set_input_HDF_file /home/louis/MODIS_IMAGES/MOD09CRS.hdf
trouve directement l'image.
par exemple:
set_input_HDF_file MOD09A1.A2001065.h16v07.003.2001189204039.hdf
recherche tout d'abord dans le répertoire de l'utilisateur
puis dans les différents répertoires donnés
par la commande set_input_directory
Implémenté pour les mosaïques:
par exemple:
Filename=/home/louis/MOD09*.hdf
trouve directement tous les fichiers MOD09etc...
sous le répertoire /home/louis/
par exemple:
Filename=MOD09*.hdf
trouve directement tous les fichiers commençant
par MOD09.. dans le répertoire de l'utilisateur.
(la recherche à travers tous les ``set_input_directory''
n'est pas validepour éviter les erreurs d'entée)
5.1.6 Projection
set_projection_to_geometry
WIDTHTO=1000 HEIGHTTO=50 PIXELSIZEXTO=1000 en mètres: remplace la variable WidthTo PIXELSIZEYTO=1000 en mètres: remplace la variable HeightTo PROJECTIONTO="LINEAR" TO projection name LATITUDEMINTO=-90.0000 TO projection geometry LATITUDEMAXTO=90.0000 LONGITUDEMINTO=-180.0000 LONGITUDEMAXTO=180.0000 [ EXTRA PARAMETERS=valeur] Projection style dependent
LINEAR, POLDER, GOODE, MOLLWEIDEEA,
HAMMER[2], AZIMUTHAL[1,2], LAMBERT[1,2], MILLER[2],
MOLLWEIDE[2], ORTHOGRAPHIC[1,2], ROBINSON[2], SINUSOIDAL[2],
VANDERGRINTEN[2], WAGNER7[2], MODIS[2,7,8,9], NOPROJECTION
1 CenterLatitudeTo center latitude 2 CenterLongitudeTo center longitude 3 FirstStandardParallelTo first standard parallel 4 SecondStandardParallelTo second standard parallel 5 XOffsetInMetersTo x offset in meters 6 YOffsetInMetersTo y offset in meters 7 SphereRadiusTo ex: 6371007.18100 8 RowsTo ex: 86400 9 RightJustifyTo 0 or 1
5.1.7 Implémentation des projections Geotiff
Projection HDFLook name Geotiff name Linear LINEAR CT_Equirectangular Azimuthal Equidistant AZIMUTHAL CT_AzimuthalEquidistant Lambert Azimuthal equal area LAMBERT CT_LambertAzimEqualArea Miller Cylindrical MILLER CT_MillerCylindrical Orthographic ORTHOGRAPHIC CT_Orthographic Robinson ROBINSON CT_Robinson Sinusoidal SINUSOIDAL CT_Sinusoidal Van Der Grinten VANDERGRINTEN CT_VanDerGrinten
5.2 Création d'image RGB
5.2.1 Options générales
Pour l'option set_image_background, 4 fonds sont possibles. Pour les images
créées avec une LUT, la couleur est donnée par un index de 0 à 255.
L'option Day/Night permet de sélectionner les granules de jour ou de nuit.
L'option DayBoth permet de sélectionner les granules de jour et de jour/nuit.
L'option NightBoth permet de sélectionner les granules de nuit et de jour/nuit.
L'option PixelSize permet de sélectionner les pixels d'une taille <= n * taille du pixel central.
L'option AutoAdjust est utilisée uniquement pour les projections linéaires.
Elle permet de calculer le domaine de projection et de décaler la longitude
quand l'image dépasse les limites gauche ou droite.
L'option SwitchImage est utilisée uniquement pour créer des images jpeg ou geotiff avec des compositions RGB thermiques de nuit.
SWIR dignifie "ShortWave InfraRed" avec les canaux 4, 6 et 7 de MODIS.
L'option set_MODIS_pixel_filter (uniquement pour les granules level1B de MODIS/AIRS)
conserve ou supprime les pixels dont l'angle solaire zénithal est < 87.00.
set_image_background COLOR=White [Grey0|Grey1|Black] set_image_background COLOR=128 set_image_RGB_composite Visible [Visible|ThermalAnomalies|Thermal|SWIR] (Visible est la valeur par défaut). set_image_RGB_composite USERRGB
set_misc_options CLOUDSRGBENHANCE=Yes|No set_misc_options ONLYDAY=Yes|No ONLYNIGHT=Yes|No DAYNIGHT=Yes|No
set_misc_options PIXELSIZE=2 set_misc_options AUTOADJUST=Yes|No set_misc_options SWITCHIMAGE=Yes|No set_misc_options ADDGRANULEBORDER=Yes|No COLOR= Green LINEWIDTH=1
5.2.2 Création d'images RGB
create_MODIS_JPEG_image FILENAME= WIDTH= HEIGHT=
create_MODIS_GEOTIFF_image FILENAME= WIDTH= HEIGHT=
create_MODIS_HDF_image FILENAME= WIDTH= HEIGHT= ENHANCE=
create_MODIS_RGB_image FILENAME= WIDTH= HEIGHT= ENHANCE=
create_MODIS_RGB_Mosaic FILENAME= ENHANCE= CLEARFILE=Yes|No
create_MODIS_RGB_HDF_Mosaic FILENAME= OUTPUTSDSNAME=
La variable ``CreateJPEG'' crée une image jpeg pour la mosaïque finale.
A noter: plusieurs méthodes pour augmenter le contraste sur une image RGB existent:
* RGBMode:
(level 1B)
corrections atmosphériques standard + échelle de 0 à 2000
(level 1B)
corrections atmosphériques standard + échelle de 5.5 à 8.3
* ENHANCE= valeur
cette valeur est exprimée en pourcentage:
plus foncé:-10 ou plus clair:10 (10 % en moins ou en plus).
* MINR=valeur MAXR=valeur MING=valeur MAXG=valeur MINB=valeur MAXB=valeur
les comptes numériques sont dilatés entre les valeurs min et max.
* RGBMODE=ÄutoCorrelation"
Cet algorithme spécifique est basé sur les résultats de la collection d'images de Louis Gonzalez: http://www-loa.univ-lille1.fr/gallery/index_fr.html
create_MODIS_JPEG_image Seul l'ajout d'une échelle de couleur ne peut pas être fait. create_MODIS_HDF_image create_MODIS_RGB_image add_earth_icon, add_maps, add_grids
(en mode ``quick'', quand la fonction ``resize''
n'est pas utilisée) create_MODIS_RGB_Mosaic create_MODIS_RGB_HDF_Mosaic add_earth_icon (avec l'option ``CreateJPEG=yes''
tous les ajouts sont autorisés)
5.3 Création d'image 8bits
5.3.1 Options générales
select_SDS SDSNAME=ËV_1KM_RefSB" | SDSNB=1
set_image_background COLOR=White [Grey0|Grey1|Black] set_color_scale_name "GREY" (voir ci-dessous les noms des tables de couleur) set_SDS_enhance MIN=1000 MAX=5000
Noms des tables de couleur:
GREY, RAINBOW0, RAINBOW1, RAINBOW2, RAINBOW3, RAINBOW4,
GEODESIC, SEISMIC, TOPOGRAPHIC, ADDITIVE, CEE, X11,
GREY16, RAINBOW16, NONE
Attention: pour la commande export_MODIS_raw_SDS, une option est ajoutée ``index=''
(les dimensions par défaut des matrices sont ..,hauteur,largeur..).
L'utilisateur peut inverser la matrice en utilisant:
index=largeur,hauteur,3 ( dans l'ex: 2030 x 1354 x 10 la matrice no 3 sera inversée.)
par exemple: 15 x 2030 x 1354 Data set name: 'EV_1KM_RefSB' [15 x 2030 x 1354] index=2 pointe sur le second élément (2034X1354) par exemple: 10 x 11 x 360 x 180 index=5,3 pointe sur les éléments 5 X 3 (360X180) par exemple: 10 x 11 x 360 x 180 index=5,* pointe sur les éléments 5 X (1 to 11) (360X180) par exemple: 2030 x 1354 x 10 index=0,0,3 pointe sur le 3ème plan (2030X1354)[2mm]
5.3.2 Création d'une image dans un seul plan
create_MODIS_SDS_JPEG_image FILENAME= WIDTH= HEIGHT= INDEX=1
create_MODIS_SDS_GEOTIFF_image FILENAME= WIDTH= HEIGHT=
INDEX=1
create_MODIS_SDS_HDF_image FILENAME= WIDTH= HEIGHT= INDEX=1
5.4 Ajouts
add_earth_icon XTO= YTO= WIDTH= HEIGHT=
add_maps COASTLINES=Yes|No BOUNDARIES=Yes|No LINEWIDTH= COASTLINECOLOR=Green BOUNDARYCOLOR=Magenta RIVERS=Yes|No RIVERCOLOR=Blue means ALL rivers [ RIVERSRANK1=Yes|No COLORRANK1= ] Permanent major rivers [ RIVERSRANK2=Yes|No COLORRANK1= ] Additional major rivers [ RIVERSRANK3=Yes|No COLORRANK1= ] Additional rivers [ RIVERSRANK4=Yes|No COLORRANK1= ] Minor rivers [ RIVERSRANK5=Yes|No COLORRANK1= ] Intermittent major rivers [ RIVERSRANK6=Yes|No COLORRANK1= ] Intermittent minor rivers
add_grids COLOR=Red LINEWIDTH= LATITUDEMIN= LATITUDEMAX= LATITUDESTEP= LONGITUDEMIN= LONGITUDEMAX= LONGITUDESTEP=
Remarque: LatitudeRef/LongitudeRef= add_latitude_labels FOREGROUNDCOLOR="RED"
add_longitude_labels FOREGROUNDCOLOR="RED"
Si la valeur de référence est fixée, l'échelle sera calculée
à partir de cette valeur.
Si les valeurs ``X'' et ``Y'' sont en valeurs entières, les unités sont en lignes et colonnes;
si elles sont en réels, les unités seront en pourcentage de la largeur/hauteur de l'image.
add_text X= Y= FOREGROUNDCOLOR="RED"
Les variables ``X, Y, Width, Height'' représent la
position et la taille de l'échelle de couleur.
Si ces valeurs sont exprimées en valeurs entières, les unités sont en lignes et colonnes;
sinon les unités seront en pourcentage de la largeur/hauteur de l'image.
La variable UpLeftSide est la position du label (par défaut, en bas ou à droite).
La liste Labels est une suite de valeurs du SDS suivies
par un texte entre guillemets ou des valeurs indépendantes écrites dans le format imposé.
Si cette liste n'existe pas, les valeurs et les textes correspondants seront calculés
automatiquement.
add_scale_to_image X=
Y=
WIDTH=
HEIGHT=
Astuce: Si le texte est ``computed'', la valeur du label sera calculée.
ex: la valeur calculée sera celle de la valeur SDS calibrée:
Labels=" 25 computed 130 computed 250 computed"
ex: la position dans l'échelle sera calculée:
Labels="computed 1.5 computed 2.5 computed 3.5"
add_image_frame SIZE=
RED=
GREEN=
BLUE=
Validité des ajouts
* add_earth_icon
* add_maps
* add_text
* add_grids
* add_latitude_labels
* add_longitude_labels
* add_scale_to_image
5.5 Exportation des données SDS
5.5.1 Option générale
select_SDS SDSNAME=ËV_1KM_RefSB" | SDSNB=1
ancillary_print Imprime les données annexes des enregistrements SDS et des
fichiers HDF.
5.5.2 Commandes d'exportation
LEVEL 1B REFLECTIVE SOLAR BAND SCALING="Reflectance"
GENERAL SCALING=ÿ=a(x-b)"
Exporte les latitude,longitude à 250m ou 500m.
set_misc_options EXPANDGEOLOCATION=Yes|No
set_misc_options BRIGHTNESSTEMPERATUREKELVIN=Yes|No set_misc_options BRIGHTNESSTEMPERATURECELSIUS=Yes|No
export_MODIS_raw_SDS FILENAME=
OUTPUTSDSNAME="MySDS"
SPLITSDS=
INDEX=1
LINESTART=2
LINESTEP=2
export_MODIS_raw_SDS FILENAME=
OUTPUTSDSNAME="MySDS"
SPLITSDS=
INDEX=1
LINESTART=2
LINESTEP=2
LONGITUDEMIN=
LONGITUDEMAX= export_MODIS_projected_SDS FILENAME=
OUTPUTSDSNAME="MySDS"
INDEX=
create_MODIS_SDS_Mosaic FILENAME=
INDEX=1 SCALING=
CLEARFILE=Yes|No
create_MODIS_SDS_HDF_Mosaic FILENAME=
OUTPUTSDSNAME=
La variable ``CreateJPEG'' crée une image jpeg pour la mosaïque finale.
Exportation vers un fichier HDF:
export_MODIS_raw_SDS_to_HDF FILENAME=
INDEX=
LINESTART=2
LINESTEP=2
export_MODIS_raw_SDS_to_HDF FILENAME=
INDEX=
LINESTART=2
LINESTEP=2
export_MODIS_projected_SDS_to_HDF FILENAME=
INDEX=
SPLITSDS=Yes|No
5.6 Possibilités PostScript
send_to_printer COMMAND="lp -d Myprinter" TYPE=Color Color Black&White PAPERFORMAT=A4 A4 A3 B5 USLetter USLegal DPI=200 PS resolution dpi COPIES=1 ORIENTATION=Portrait Portrait Landscape PRINT=SDS SDS RGB(thermal ou visible) PAGETITLE="Title" send_to_PS_File FILENAME="./print.ps" TYPE=Black&White Color Black&White PAPERFORMAT=A4 A4 A3 B5 USLetter USLegal DPI=200 PS resolution dpi COPIES=1 ORIENTATION=Portrait Portrait Landscape PRINT=SDS SDS RGB PAGETITLE="Title" En construction
5.7 En relation avec Msphinx
5.7.1 Crée des images RGB dans un projet MSPHINX
add_Msphinx_maps COASTLINES=Yes|No
RIVERS=Yes|No
BOUNDARIES=Yes|No
LE MOT Plane= REMPLACE LE MOT Filename=
Si Plane=-1, l'image est envoyée sur les plans R,G,B actifs
Si Plane=2, le plan Rouge sera le plan no2 (le vert le no3 et le bleu le no4)
create_MODIS_RGB_image PLANE=-1
X=0
Y=0
WIDTH=
HEIGHT=
ENHANCE=
Si Plane=-1, l'image est envoyée sur les plans R,G,B actifs
Si Plane=2, le plan Rouge sera le plan no2 (le vert le no3 et le bleu le no4)
create_MODIS_RGB_Mosaic PLANE=1 X=0 Y=0 ENHANCE= CLEARFILE=Yes|No
5.7.2 Envoie un SDS vers le projet Msphinx
LE MOT Plane= REMPLACE LE MOT Filename=
export_MODIS_raw_SDS PLANE=1
X=0
Y=0
export_MODIS_projected_SDS PLANE=1
X=0
Y=0
WIDTH=
HEIGHT=
INDEX=
create_MODIS_SDS_Mosaic PLANE=
X=0
Y=0
WIDTH=
HEIGHT=
5.7.3 Sortie des valeurs des fichiers SDS ou Vdata
HDFLook -List file.hdf
La première commande ``Pixel_dump_set'' fixe les SDS ou VData à imprimer. La deuxième commande ``Pixel_dump'' sélectionne les pixels à imprimer.
Voici la description des mots clefs:
| linefeed | passe une ligne dans le fichier de sortie |
| DataNb=yes | ajoute le numéro de la donnée avant de l'imprimer |
| ColumNb=10 | passe une ligne après le numéro de colonne n |
| SDSName="" | imprime le SDS |
| VDName="" | imprime le VData |
| SDSNo= | imprime le SDS numéro n (selon la numérotation de HDFLook , voir: HDFlook -list)
cette option n'est pas valable pour les enregistrements VData |
| Index= | sélectionne l'index à imprimer dans le SDS choisi |
| IndexDescription= | description de la matrice d'index (codes: i=index w=width h=height et le numéro du plan ) ex: i,w,h or w,h,1,i |
| format="%.4f" | choisit le format(notation du langage C) |
| scaling= | mode de conversion
Scaling options : scaling= "Reflectance" (si possible) scaling= "Radiance" (si possible) scaling= "None" donnée brute scaling= ÿ=ax+b" scaling= ÿ=a(x-b)" scaling= ÿ=ax" scaling= "Y=10**(AX+B)" si l'option est manquante, HDFLook fera de son mieux pour convertir les données |
``Pixel_dump_set'' Cette commande fixe la ligne à imprimer.
Exemples:
| Pixel_dump_set | SDSNAME=ËV_250_Aggr1km_RefSB"
INDEX=1 SCALING=Reflectance FORMAT="%.4f" |
| SDSNO=6 INDEX=1,2 (i,w,h) SCALING=Reflectance | |
| LINEFEED | |
| SDSNO=3 INDEX=1 SCALING=Radiance | |
| SDSNO=6 INDEX=1,2 (i,w,h) SCALING=Radiance | |
| LINEFEED | |
| SDSNO=9 SCALING="NONE" | |
| SDSNO=10 FORMAT="%.6f" | |
| SDSNO=11 | |
| SDSNO=13 | |
| SDSNO=14 |
| Pixel_dump_set | VDNAME= "Data Capture End Date (YYYYMMDD)"
FORMAT="%.0f" |
| LINEFEED | |
| VDNAME="Date (YYYYMMDD)" DATANB=yes FORMAT="%.0f" | |
| LINEFEED | |
| VDNAME= "Time (HHMMSS)" DATANB=yes FORMAT="%.0f" | |
| LINEFEED | |
| VDNAME="Temperature/pressure profiles : Current Temperature (K)"
FORMAT="%.4f" DATANB=yes COLUMNB=10 | |
| LINEFEED | |
| VDNAME="Composite Ozone profiles : Ozone Concentration (cm-3)"
DATANB=yes COLUMNB=10 | |
| LINEFEED | |
| VDNAME="Chappuis Ozone profiles : Ozone Concentration (cm-3)"
DATANB=yes COLUMNB=10 |
Examples:
| Pixel_dump | FileName=ÖUT2" LatitudeMin=26.7725 LatitudeMax=26.8000 LongitudeMin=72.4727 LongitudeMax=72.5000 |
| Pixel_dump | Annotation="Lille" LatitudeMin=26.7 LongitudeMin=72.4727 |
| Pixel_dump | Point=26.7,72.4 Point=26.8,72.4 Point=26.8,72.5 Point=26.7,72.5 |
| Pixel_dump | Point=26.7,72.4 |
| Pixel_dump | LCPoint=100,200 |
| Pixel_dump | LCPoint=100,200 LCPoint=110,210 |
Note: L'option ``IndexDescription'' doit être testée, les fonctions ne sont pas implémentées pour les données ``binned'' et les projections spécifiques. Elles sont testées pour les ``level 1b'' et les données SAGE.
Mettez cet exemple ci-dessous dans un fichier appelé aa.com, changez le nom du fichier HDF
à lire puis lancer: HDFLook aa.com.
clear_data
set_input_hdf_file MOD021KM.A2000265.1145.002.2000267053723.hdf
set_projection_to_geometry ProjectionTo="linear"
set_image_RGB_composite VISIBLE
send_to_PS_File FileName="./printlinear.ps" Type=Color PaperFormat=A4 dpi=200\
Copies=1 Orientation=Portrait print=RGB \
PageTitle="MOD021KM.A2000265.1145.002.2000267053723" RGBMode="LOG"
clear_data
set_input_hdf_file MOD021KM.A2001114.1445.002.2001127221453.hdf
set_projection_to_geometry ProjectionTo="noprojection"
add_earth_icon xto=3 yto=3 width=3 height=3
set_image_RGB_composite VISIBLE
send_to_PS_File FileName="./printnoreppole.ps" Type=Color PaperFormat=A4 dpi=200 \
Copies=1 Orientation=Portrait print=RGB \
PageTitle="MOD021KM.A2001114.1445.002.2001127221453" RGBMode="LOG"\
minR= 8.3 maxR = 9.3 minG= 8.3 maxG = 9.3 minB= 8.3 maxB = 9.3
Ce logiciel permet à l'utilisateur de récupérer
des données depuis la base Aeronet.
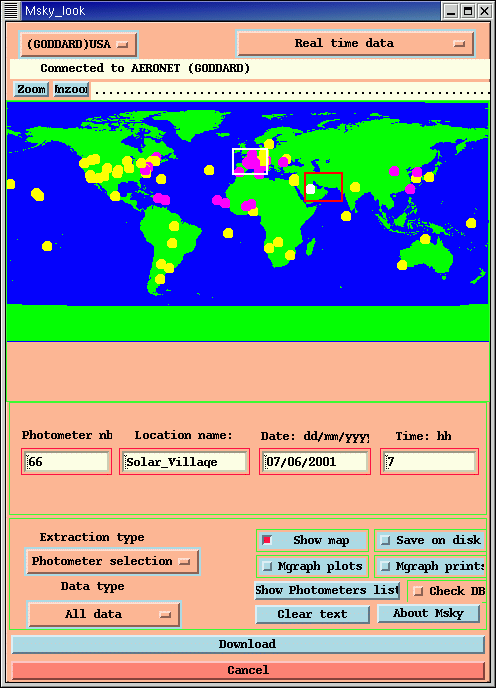
Deux bases identiques sont implémentées:
Utilisez le menu en haut à gauche pour sélectionner la base voulue (vous pouvez basculer sur l'autre à tout moment).
Sélectionner les données que vous voulez visualiser:
remarque: L'option ``plot'' fonctionne uniquement avec les sélections ``All data'' ou ``Optical thickness'' .
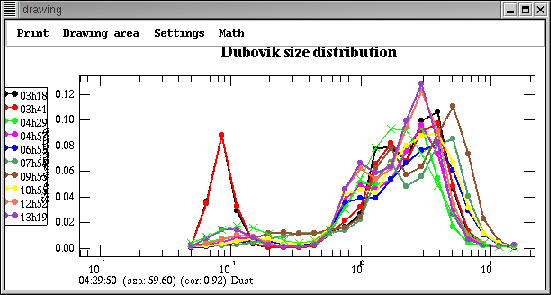
Cette option crée un fichier de commandes pour le logiciel graphique Mgraph . Si Mgraph est installé sur votre système, le travail est automatiquement lancé et un second fichier est créé (un fichier PostScript) avec les résultats du tracé. Il suffit ensuite d'envoyer le fichier sur votre imprimante ou de le visualiser avec ``Ghostview'' par exemple.
Cette option permet de voir les photomètres opérationnels
à une date donnée. (vous pouvez agrandir le panel ``Photometers_list'')
Sont imprimés:
Le numéro et le nom du photomètre, sa localisation
et le nombre de mesures disponibles.
Si vous cliquez sur une ligne, les caractéristiques du
photomètre sont remplacées par le panel ``Msky_look''.
Efface la zone d'affichage.
Imprime l'avertissement et le manuel.
Cette option est très importante; après la première
extraction, le logiciel utilise un cache mémoire pour éviter
les multiples connexions à la base de données.
Si vous changez de base, vous retrouverez les données
présentes dans le cache. Le bouton ``Check DB'' force le
chargement à partir de la base et remet à jour la mémoire cache.
Voir le §1.2.3 pour les explications complètes sur la fenêtre graphique.
==========================================================
| 1km | 500m | 250m |
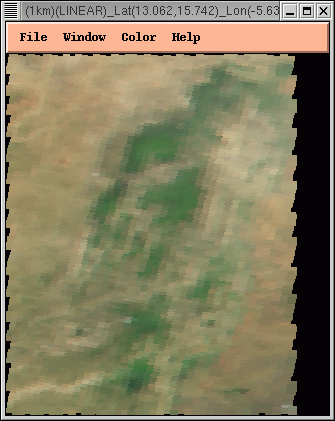 | 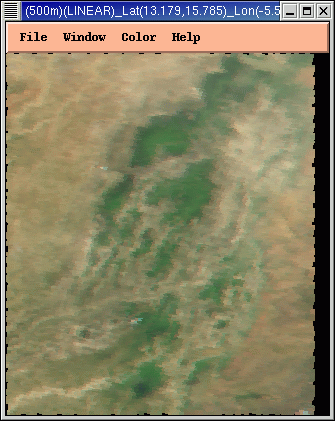 | 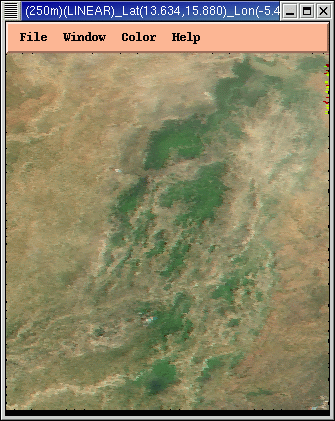 |
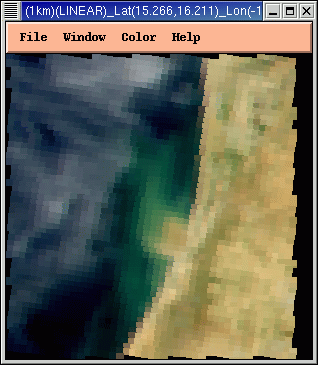 | 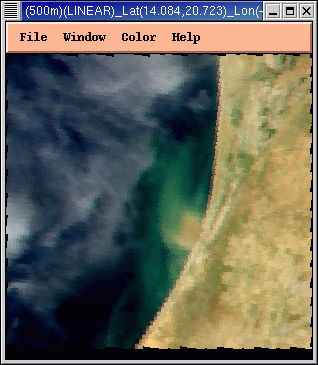 | 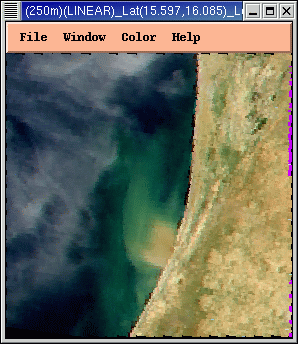 |
Voici un exemple de deux compositions RGB thermiques.
Les scénes datent du 21 mai 2002 (Brésil, delta du Nil) en utilisant
les capteurs suivants: canal 31 (290K-275K) dans le plan rouge,
canal 29 (280K-270K) dans le plan vert, canal 20 (300K-285K) dans le plan bleu.
Vous pouvez clairement voir les nuages apparaitrent en blanc (notez que l'échelle
est inversée, les températures les plus hautes étant de faible
intensité et les plus basses de haute intensité).
L'eau apparait très foncée (l'inertie thermique est telle
que les objets plus chauds la nuit paraissent être de l'eau).
La température du sol la nuit est celle de la végétation, plus elle est
dense, plus elle apparaitra chaude (ainsi ces zones sont les plus foncées sur
les images).
L'image au-dessus du delta du Nil met en évidence les surfaces
désertiques grâce à l'émissivité des canaux 20 et 29.
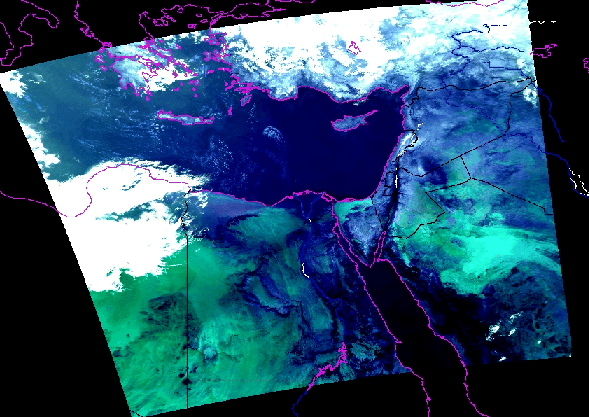
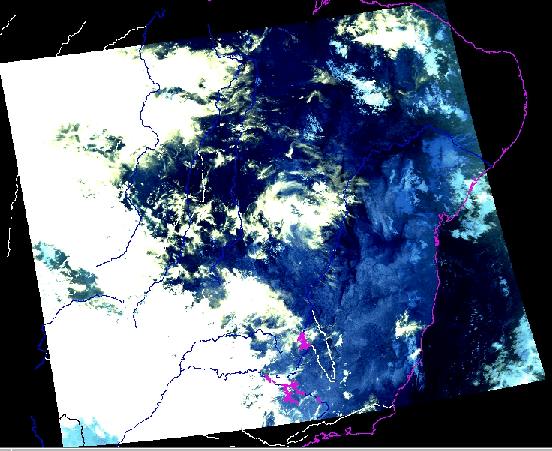
| Réflectances corrigées | Anomalies thermiques |
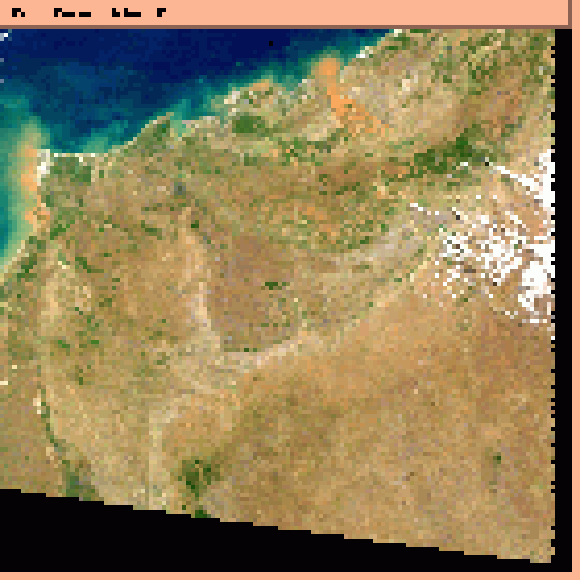 | 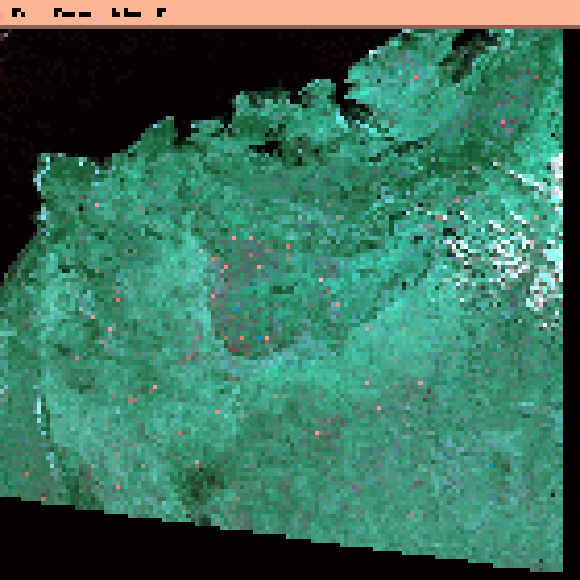 |
verbose
clear_data
set_output_directory /users/louis/CERES_COM/OUTPUTS/
set_input_directory /users/louis/CERES
set_projection_to_geometry ProjectionTo="LINEAR" WidthTo=1000 HeightTo=500 \
LatitudeMinTo=-90.0000 LatitudeMaxTo=90.0000 \
LongitudeMinTo=-180.0000 LongitudeMaxTo=180.0000
#=============================== IMAGE SETTING ======================================
set_color_scale_name RAINBOW3
set_image_background color=White
add_maps Coastlines=Yes Boundaries=Yes CoastlineColor=Green BoundaryColor=Magenta
add_scale_to_image X=950 y=50 width=30 Height=150 TickColor=Black ForegroundColor=Black \
BackgroundColor=white TextFormat="%.0f" FontName=Courb.ttf SizeFactor=.8 UpLeftSide=yes \
NoTicks=yes Labels=" 0 0.00 64 75.0 128 150.0 192 226.0 255 300.0"
add_grids color=Black LatitudeMin=-90 LatitudeMax=90 LatitudeStep=30 \
LongitudeMin=-180 LongitudeMax=180 LongitudeStep=30
#=============================== SELECT SDS ======================================
select_SDS SDSName= "CERES LW TOA flux - upwards"
set_SDS_enhance min=0 max=300
#=============================== TITLES ======================================
add_text x= 100 y = 15 ForegroundColor="Black" BackgroundColor="White" Border=0 FontName=Courb.ttf \
SizeFactor=1.5 Rotation=0. text="CER_SSF_TRMM-PFM-VIRS_Edition2B-TransOps_021018.1999030905"
add_text x= 300 y = 480 ForegroundColor="Black" BackgroundColor="white" Border=0 FontName=Courb.ttf \
SizeFactor=1.5 Rotation=0. text="CERES LW TOA flux - upwards"
set_input_hdf_file /users/louis/CERES/CER_SSF_TRM*
create_MODIS_SDS_MOSAIC_image FileName="CERES_MOSAIC" ClearFile=Yes CreateJPEG=yes
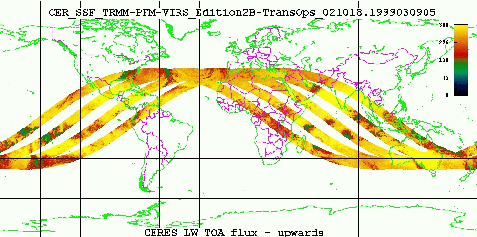
verbose
clear_data
set_output_directory /users/louis/CERES_COM/OUTPUTS/
set_input_directory /users/louis/CERES
set_projection_to_geometry ProjectionTo="LINEAR" WidthTo=1000 HeightTo=1000 \
LatitudeMinTo=-8.0000 LatitudeMaxTo=50.0000 \
LongitudeMinTo=-30.0000 LongitudeMaxTo=28.0000
#=============================== IMAGE SETTING ======================================
set_color_scale_name RAINBOW3
set_image_background color=White
add_maps Coastlines=Yes Boundaries=Yes CoastlineColor=GREEN BoundaryColor=Magenta
add_scale_to_image X=50 y=750 width=30 Height=150 TickColor=Black ForegroundColor=Black \
BackgroundColor=white TextFormat="%.0f" FontName=Courb.ttf SizeFactor=.8 UpLeftSide=yes \
NoTicks=yes Labels=" 0 0.00 64 75.0 128 150.0 192 226.0 255 300.0"
add_grids color=Black LatitudeMin=-90 LatitudeMax=90 LatitudeStep=30 \
LongitudeMin=-180 LongitudeMax=180 LongitudeStep=30
#=============================== SELECT SDS ======================================
select_SDS SDSName= "CERES LW TOA flux - upwards"
set_SDS_enhance min=0 max=300
#=============================== TITLES ======================================
add_text x= 100 y = 15 ForegroundColor="Black" BackgroundColor="White" Border=0 FontName=Courb.ttf \
SizeFactor=1.5 Rotation=0. text="CER_SSF_TRMM-PFM-VIRS_Edition2B-TransOps_021018.1999030905"
add_text x= 30 y = 950 ForegroundColor="Black" BackgroundColor="white" Border=0 FontName=Courb.ttf \
SizeFactor=1.5 Rotation=0. text="CERES LW TOA flux - upwards"
set_input_hdf_file /users/louis/CERES/CER_SSF_TRM*
create_MODIS_SDS_MOSAIC_image FileName="CERES_MOSAIC_Z" ClearFile=Yes CreateJPEG=yes
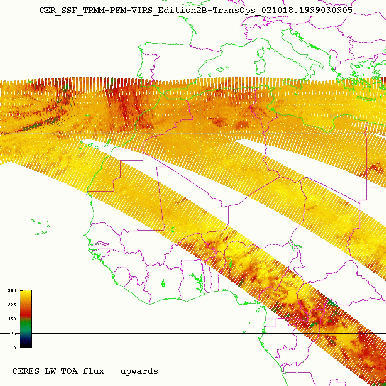
verbose
clear_data
set_output_directory /users/louis/CERES_COM/OUTPUTS/
set_input_directory /users/louis/CERES
set_projection_to_geometry ProjectionTo="ORTHOGRAPHIC" WidthTo=1000 HeightTo=1000 \
CenterLatitudeTo=0 CenterLongitudeTo=0 \
LatitudeMinTo=-90.0000 LatitudeMaxTo=90.0000 \
LongitudeMinTo=-180.0000 LongitudeMaxTo=180.0000
#=============================== IMAGE SETTING ======================================
set_color_scale_name RAINBOW3
set_image_background color=White
add_maps Coastlines=Yes Boundaries=Yes CoastlineColor=Green BoundaryColor=Magenta
add_scale_to_image X=950 y=50 width=30 Height=150 TickColor=Black ForegroundColor=Black \
BackgroundColor=white TextFormat="%.0f" FontName=Courb.ttf SizeFactor=.8 UpLeftSide=yes \
NoTicks=yes Labels=" 0 0.00 64 75.0 128 150.0 192 226.0 255 300.0"
add_grids color=Black LatitudeMin=-90 LatitudeMax=90 LatitudeStep=30 \
LongitudeMin=-180 LongitudeMax=180 LongitudeStep=30
#=============================== SELECT SDS ======================================
select_SDS SDSName= "CERES LW TOA flux - upwards"
set_SDS_enhance min=0 max=300
#=============================== TITLES ======================================
add_text x= 100 y = 15 ForegroundColor="Black" BackgroundColor="White" Border=0 FontName=Courb.ttf \
SizeFactor=1.5 Rotation=0. text="CER_SSF_TRMM-PFM-VIRS_Edition2B-TransOps_021018.1999030905"
add_text x= 300 y = 480 ForegroundColor="Black" BackgroundColor="white" Border=0 FontName=Courb.ttf \
SizeFactor=1.5 Rotation=0. text="CERES LW TOA flux - upwards"
set_input_hdf_file /users/louis/CERES/CER_SSF_TRM*
create_MODIS_SDS_MOSAIC_image FileName="CERES_MOSAIC_ORTHO" ClearFile=Yes CreateJPEG=yes
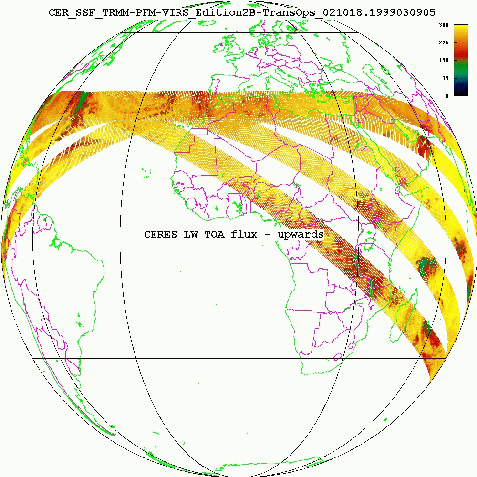
# Create a reprojected MOSAIC file from a set of AIRS HDF files
#=========================================================================
verbose
clear_data
set_output_directory /data2/home/louis/OUTPUTS
set_input_directory /net/bratmos/data4/dayTime/
set_projection_to_geometry ProjectionTo="LINEAR" WidthTo=3000 HeightTo= 1500\
LatitudeMinTo=-90.0 LatitudeMaxTo=90.0 \
LongitudeMinTo=-180.0 LongitudeMaxTo=180.0
# ====================== jpeg control file settings === CreateJPEG=yes =================
add_maps Coastlines=yes Rivers=No Boundaries=No CoastlineColor=Green
add_grids color=Black LatitudeMin=-90 LatitudeMax=90 LatitudeStep=10 \
LongitudeMin=-180 LongitudeMax=180 LongitudeStep=10
add_text x= 10 y=30 ForegroundColor="Black" BackgroundColor="TRANSPARENT" \
Border=0 FontName="Bell.ttf" SizeFactor=3.0 Rotation=0.0 \
"AIRS (Day) TSurfStd (HDFlook_MODIS Mosaic)"
add_latitude_labels ForegroundColor="Red" BackgroundColor="TRANSPARENT" Border=0 FontName="Bell.ttf" \
SizeFactor=1.5 Rotation=0. Format="%.1f" \
Longitude=-160 LatitudeMin=-90 LatitudeMax=90 LatitudeStep=20
add_longitude_labels ForegroundColor="Red" BackgroundColor="TRANSPARENT" Border=0 FontName="Bell.ttf" \
SizeFactor=1.5 Rotation=0. Format="%.1f" \
Latitude=-80 LongitudeMin=-180 LongitudeMax=180 LongitudeStep=20
add_scale_to_image x=2200 y=50 width=400 height=100 \
TickColor=white ForegroundColor=Black backgroundColor=White \
TextFormat="%.1f" FontName=Courb.ttf SizeFactor=1.2 \
UpLeftSide=Yes NoTicks=No \
Labels="0 computed 63 computed 127 computed 191 computed 255 computed"
set_color_scale_name RAINBOW0
set_image_background color=white
set_SDS_enhance min=220 max=320
# ========================================================================================
select_SDS SDSname="TSurfStd"
set_input_hdf_file /net/bratmos/data4/dayTime/AIRS.2000*
create_MODIS_SDS_Mosaic FileName="AIRSDayTSurfStd" ClearFile=Yes BottomPixelFiller=2 CreateJPEG=yes
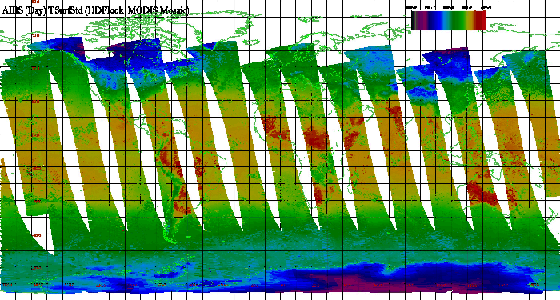
Second Simulation of the Satellite Signal in the Solar Spectrum: an overview,
IEEE Transactions on Geoscience and Remote Sensing, 35,3,675-686.
Analytical Expressions for Radiative Properties of Planar Rayleigh
Scattering Media Including Polarization Contribution,
Journal of Quantitative Spectroscopy and Radiative Transfer, 47, (4): 305-314.
Gonzalez L. Deroo, C.
Laboratoire d'Optique Atmosphérique
Université des Sciences et Technologies de Lille
U.F.R. de Physique Fondamentale
59655 Villeneuve d'Ascq Cedex
France
Email : sphinx@loa.univ-lille1.fr
1- University of Maryland / MODLAND GSFC-923
2- Laboratory for Terrestrial Physics at NASA GSFC-922 and Raytheon ITSS
3- Distributed Active Archive Center / DAAC GSFC-902